Fill the training program with content.
You can add the following types of pre-created materials to the program:
Video - may contain interactive inserts,
PDF document,
interactive HTML 5 presentation,
Electronic course in the SCORM format,
Adding Sections
To be able to add materials, create at least one section of the program.
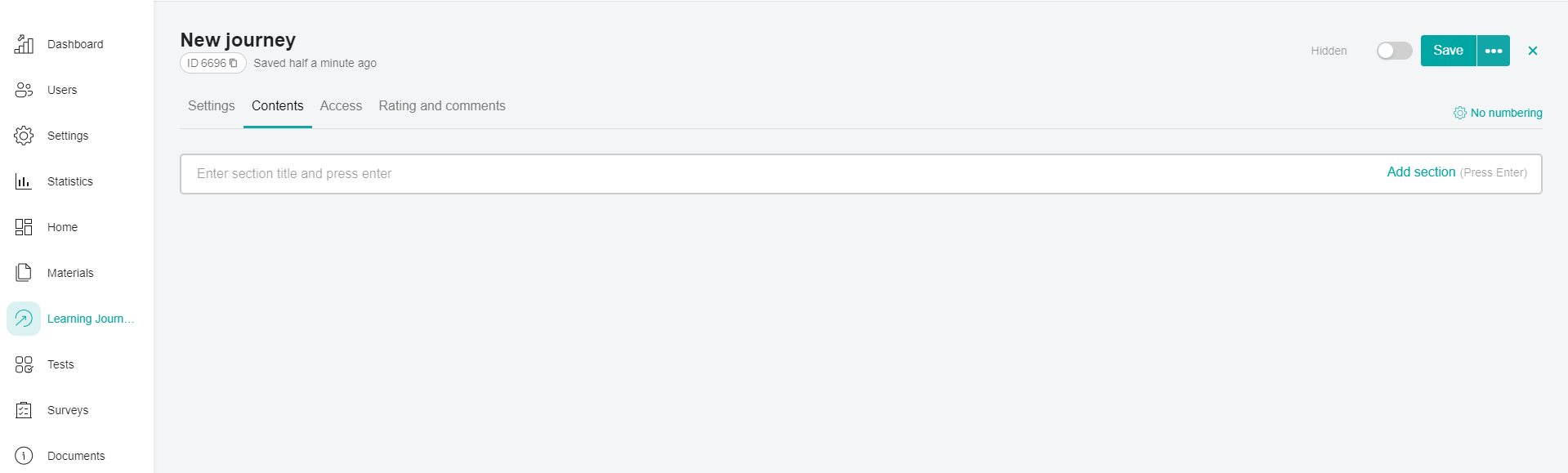
Enter the name of the new section in the field and press the Enter button on the keyboard. The created section will appear on the forum.
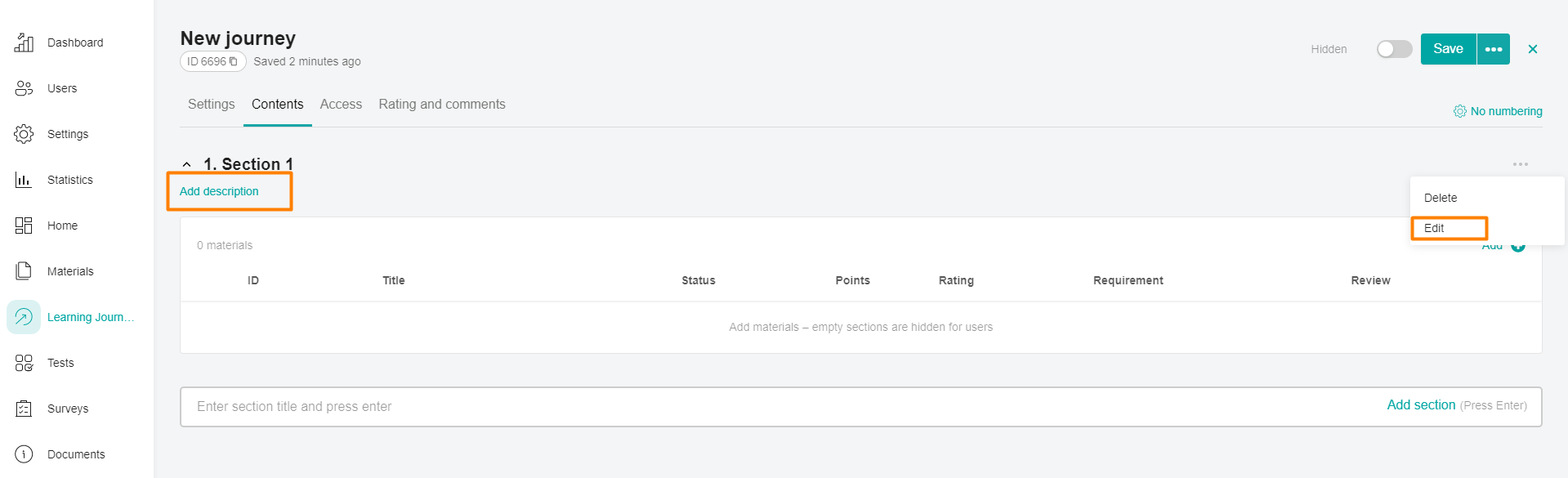
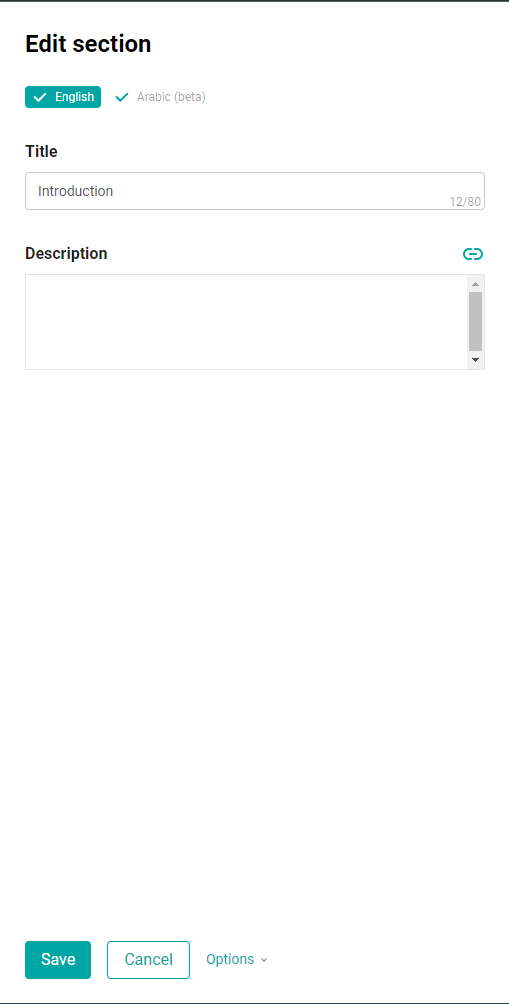
Change the name of the section, fill in the description for all possible localizations.
Click Save
Adding materials to a section
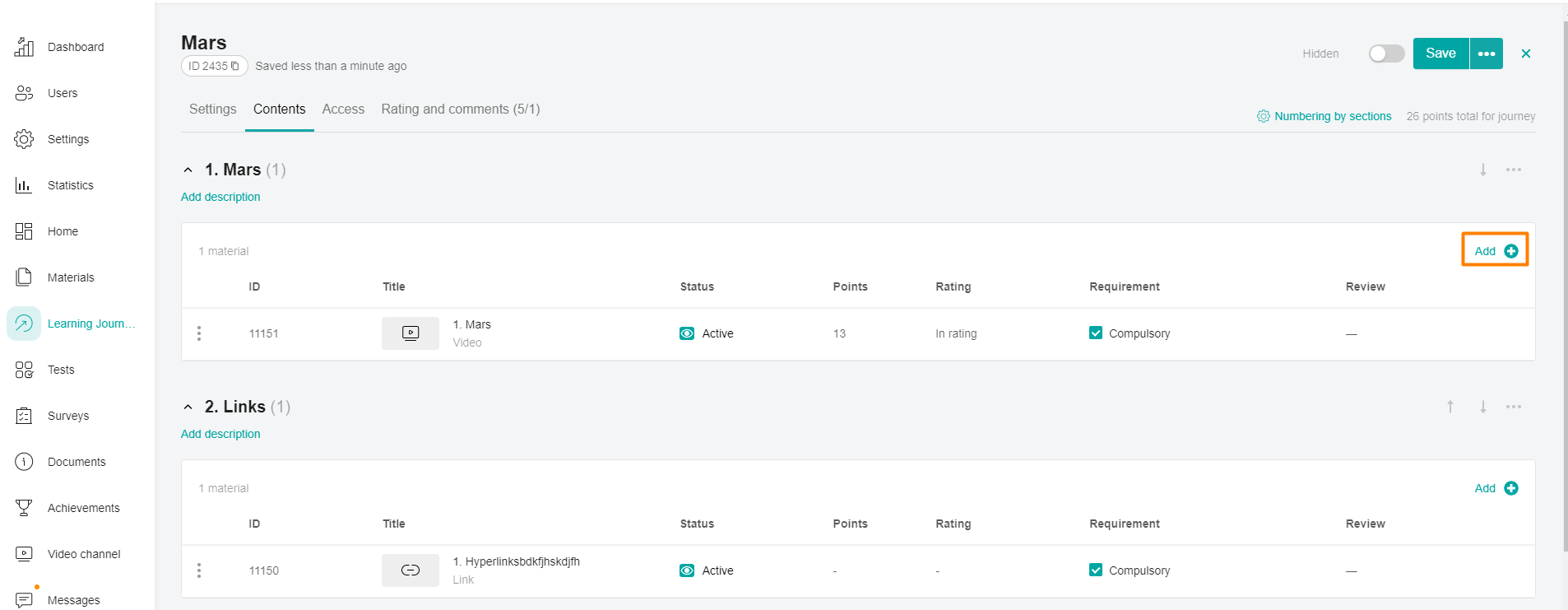
To add materials to the section, click Add +.
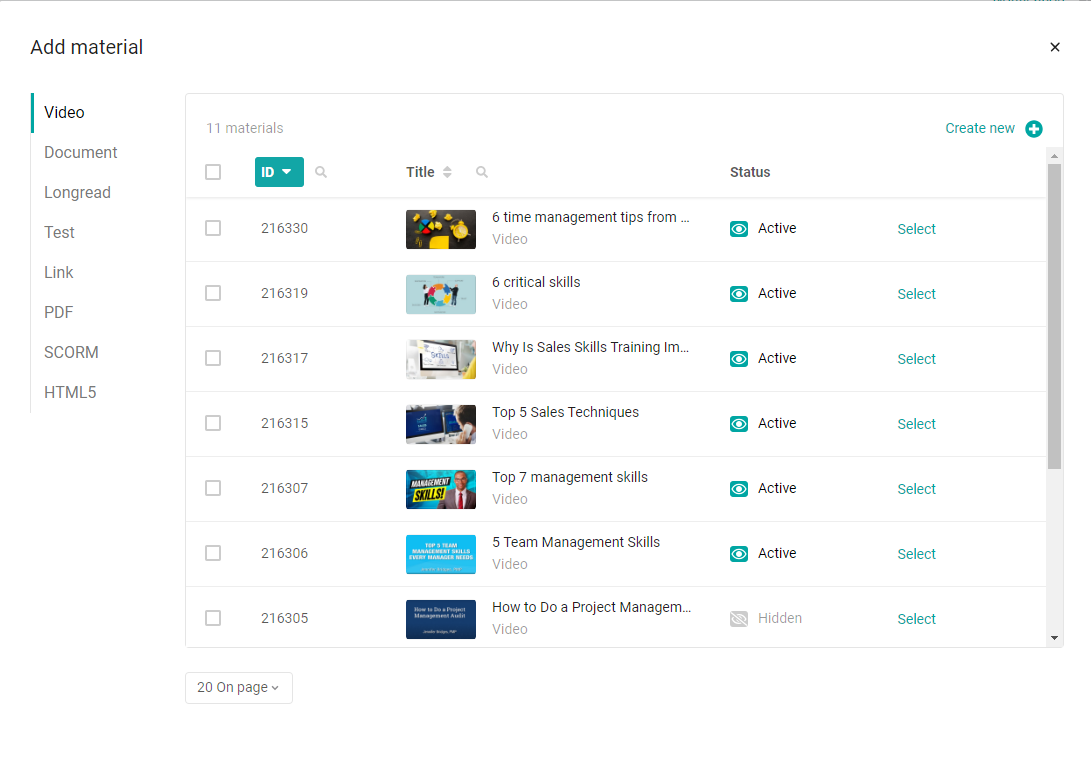
In the window that opens, select the type of material. In this case, all materials of this type will be displayed in the table.
You can add materials one by one by clicking on the Select button in the cell of the corresponding material, or select the desired materials by ticks and click on the Select button that appears above the table.
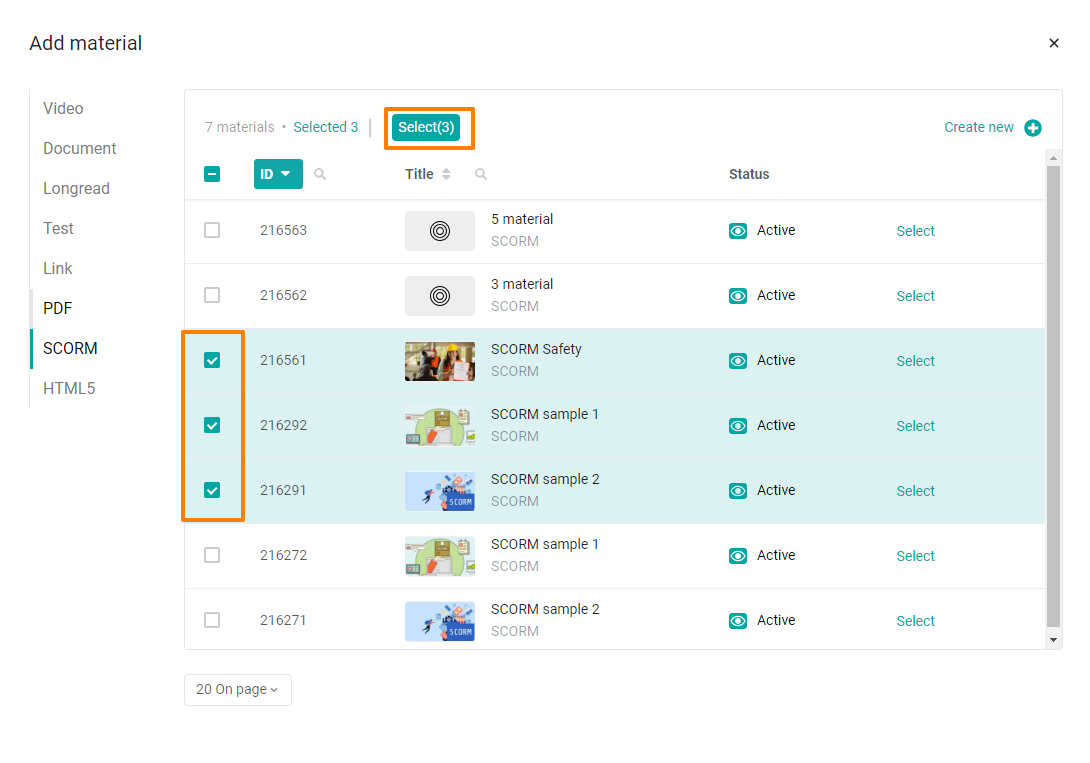
The label Already selected will be displayed in the cells of the selected materials. You can use the search function for the ID and Name columns of materials by clicking on the magnifying glass and entering the desired value.
You can create a new material directly from the add material window.
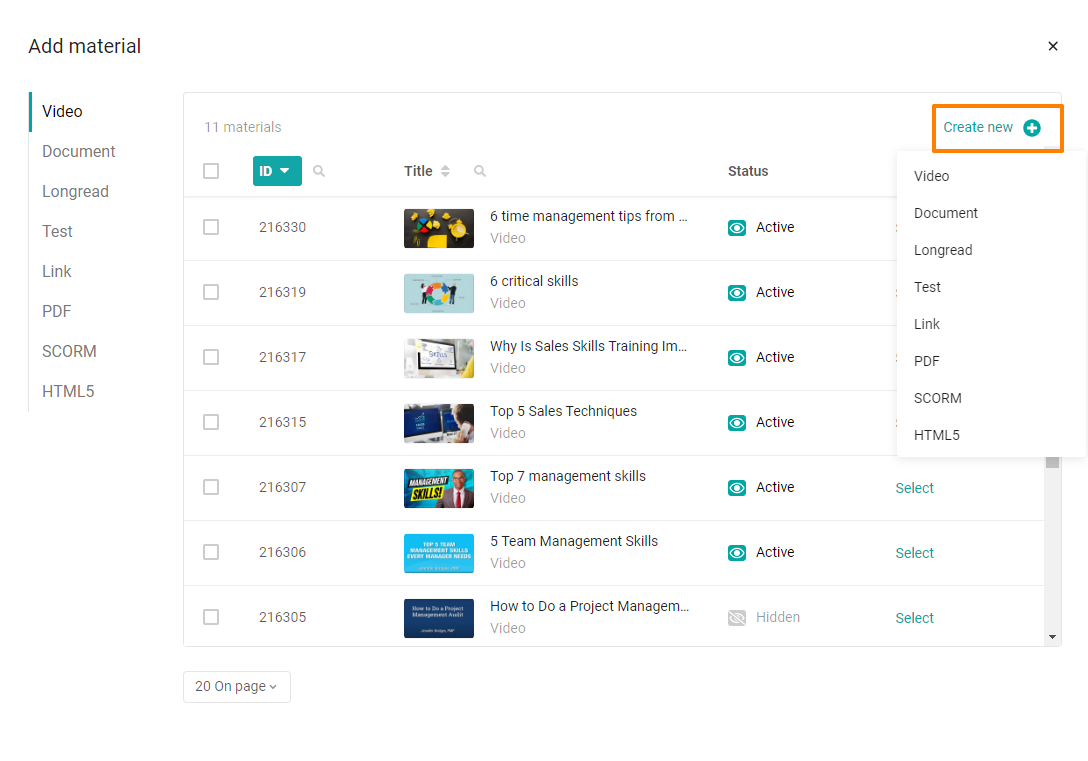
Click on the Create New + button and select the type of material you want to create. For the procedure for creating materials, see the relevant articles:
Video,
PDF,
HTML5,
Link,
SCORM,
Test,
Longrid,
Document.
Changing the rules for numbering materials in sections
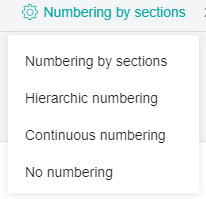
You can change the rules for numbering materials in the program by selecting the appropriate setting in the right part of the section:
Numbering by sections - materials in each new section start with 1,
Hierarchical numbering - materials are numbered according to the format n. m., where n is the number of the section in order, m is the number of the material in order,
End-to-end numbering - materials are numbered in a row in all sections,
Without numbering (selected by default).
Note: The rules for numbering materials are changed only in the "Hidden" status. If the training program is in the "Active" status, this setting is not available.
Removing materials from programs
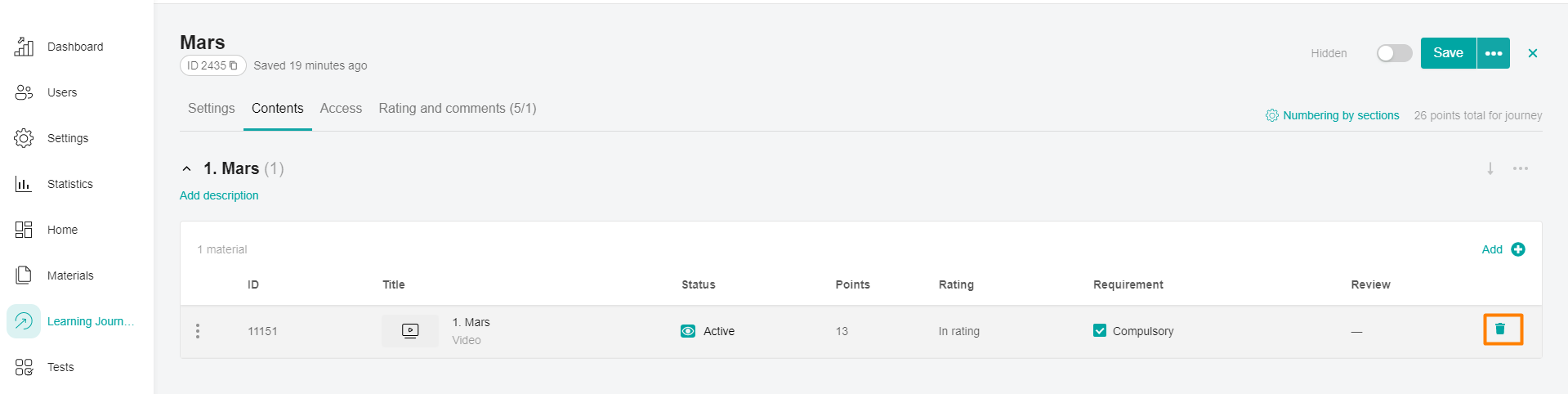
To remove the material from the training program, hover over the material cell in the section, select the Delete button and select Done in the confirmation window.
If there is no "Bin" when hovering, you can change the scale of your screen or use the Scroll Bar at the bottom
Moving sections
Sections can be moved by clicking on the arrows above/below or move to the very top / to the very bottom by selecting the appropriate buttons in the menu •••
Note: The training program has the "Active" status, the section movement buttons and the • • * button are not displayed.
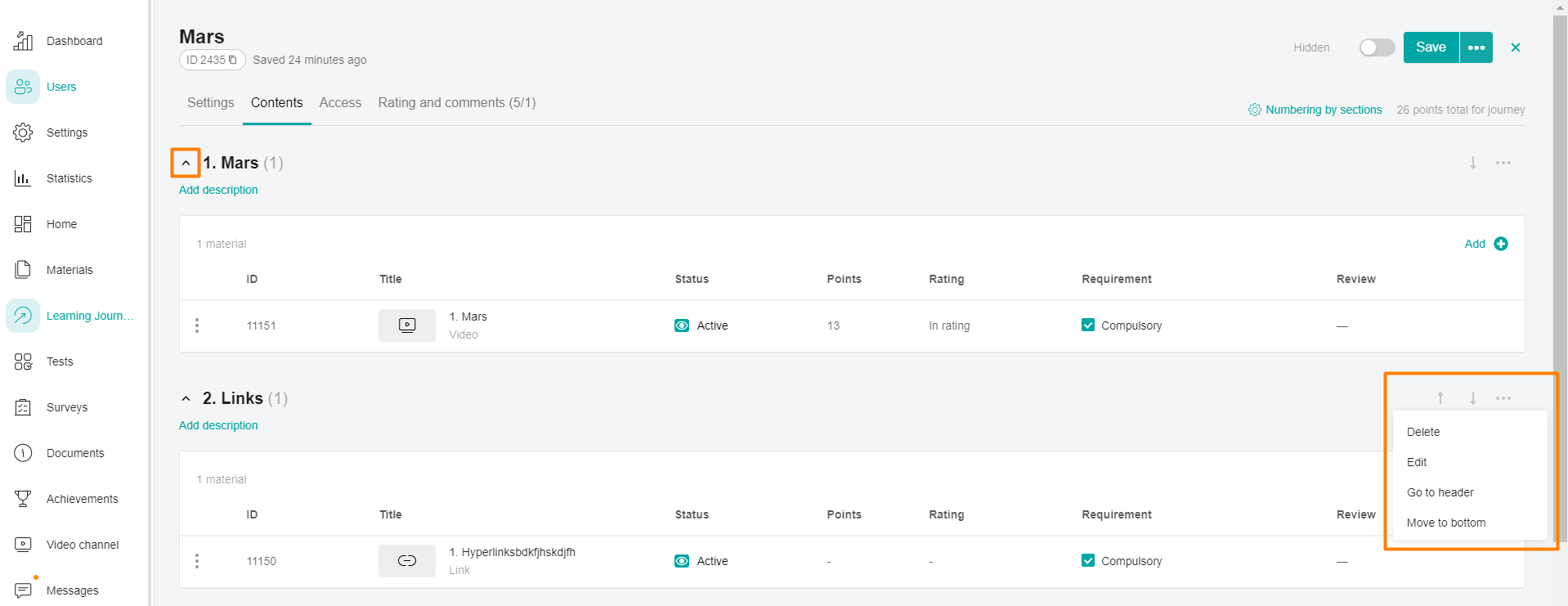
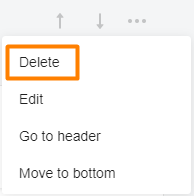
To delete a section, click the Delete button in the * * * menu and select Done in the confirmation window.
