Во вкладке ВОПРОСЫ добавьте вопросы к тесту.

Нажмите на кнопку Добавить +.
Справа появится контекстное меню Редактирование вопроса. Выберите Тип вопроса. В зависимости от его типа, в форме редактирования вопроса отображается разный набор полей.
Есть три типа вопросов:
"Множественный выбор" - вопрос с текстовыми вариантами ответа.
"Выбор картинки" - вопрос с изображениями в вариантах ответа.
"Открытый вопрос" - вопрос с развернутым ответом пользователя.
Множественный выбор
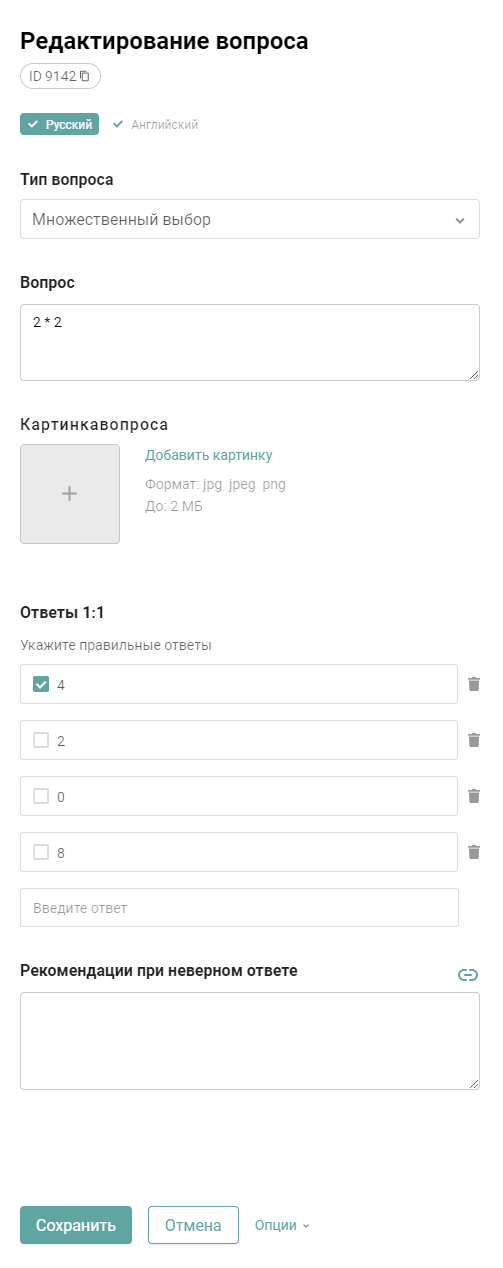
Введите в текстовом поле Вопрос (макс. 1000 символов) проверочный вопрос.
Также вы можете добавить картинку, которая будет отображаться пользователю в этом вопросе. Исходное изображение можно просмотреть, нажав на него.
Добавьте необходимое количество вариантов ответа в блоке Ответы (макс. 1000 символов):
Введите ответ в поле и нажмите на появившуюся кнопку Добавить. Вариант ответа появится ниже всех остальных в списке ответов.
Напротив верных ответов поставьте галочку (правильный ответ может быть один или несколько).
При необходимости, нажмите кнопку-урну Удалить вариант ответа.
Введите текст рекомендаций, который отобразится пользователю при неверном ответе (макс. 1000 символов). Нажмите на кнопку Ссылка в правом верхнем углу, для вставки ссылки на документ или раздел, необходимый к изучению.
Примечание. При указании ссылки, в ограничение 1000 символов, учитывается только отображаемое название ссылки. С учетом кода ссылки ограничение составляет 2000 символов.
Примечание. Поле Рекомендации при неверном ответе отображается, если в настройках теста установлена галочка "Показывать рекомендации после завершения теста".
нажмите Сохранить.
Ссылки добавляются по нажатию на скрепку в правом углу поля для текста.

По нажатию на кнопку открывается окошко:
Далее кликаем на стрелочку в поле "Тип ссылка".
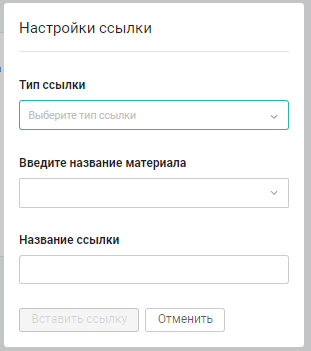
Ссылки делятся на:
1. Внешние - на любой внешний источник. Например, ссылка на ролик в YouTube.
1) В типе ссылка указываем "Внешняя ссылка".
2) "Вставьте внешнюю ссылку" - копируем ссылку на источник в адресной строке и вставляем в наше поле.
3) Указываем "Название ссылки". Текст, который будет кликабельным.
2. Внутренние - на материалы из приложения. Например, на вводную программу обучения для новичков.
1) Для этого выбираем раздел в котором расположен материал для ссылки.
2) В поле "Название материала" ищем и выбираем его по наименованию или id.
3) Указываем "Название ссылки". Текст, который будет кликабельным.
Важно: когда вы ссылаетесь на внешние или внутренние материалы, нужно учитывать, чтобы пользователи имели одинаковый доступ в материале, в котором разместили ссылку, и в материале на который ссылка ведет.
Выбор картинки
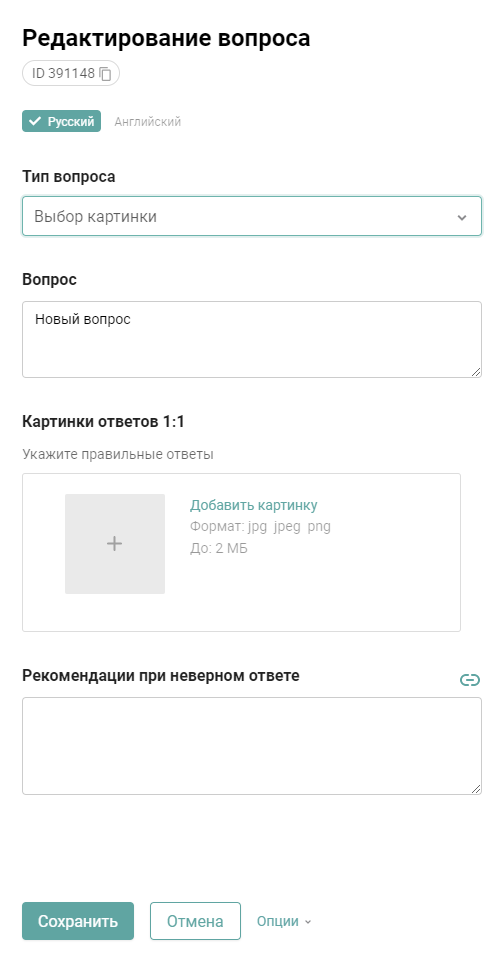
Введите в текстовом поле Вопрос (макс. 1000 символов) проверочный вопрос.
Добавьте картинки-варианты ответов,
Нажмите на область добавления изображения + и добавьте изображение с локального хранилища компьютера. Ниже появится поле для добавления следующего варианта. Добавьте необходимое количество вариантов ответа.
Напротив верных ответов поставьте галочку (правильный ответ может быть один или несколько).
При необходимости, нажмите кнопку-урну Удалить вариант ответа.
Введите текст рекомендаций, который отобразится пользователю при неверном ответе (макс. 1000 символов). Нажмите на кнопку Ссылка в правом верхнем углу, для вставки ссылки на документ или раздел, необходимый к изучению.
Примечание. При указании ссылки, в ограничение 1000 символов, учитывается только отображаемое название ссылки. С учетом кода ссылки ограничение составляет 2000 символов.
Примечание. Поле Рекомендации при неверном ответе отображается, если в настройках теста установлена галочка "Показывать рекомендации после завершения теста".
нажмите Сохранить.
Примечание. Обратите внимание, у области добавления изображения, отображаются подсказки о возможных расширениях и размере файла.
Ошибки. Система не даст сохранить изменения и выдаст ошибку в случае, если
Не указан правильный ответ,
Указано несколько одинаковых ответов,
Создан только один вариант ответа.
Открытый вопрос
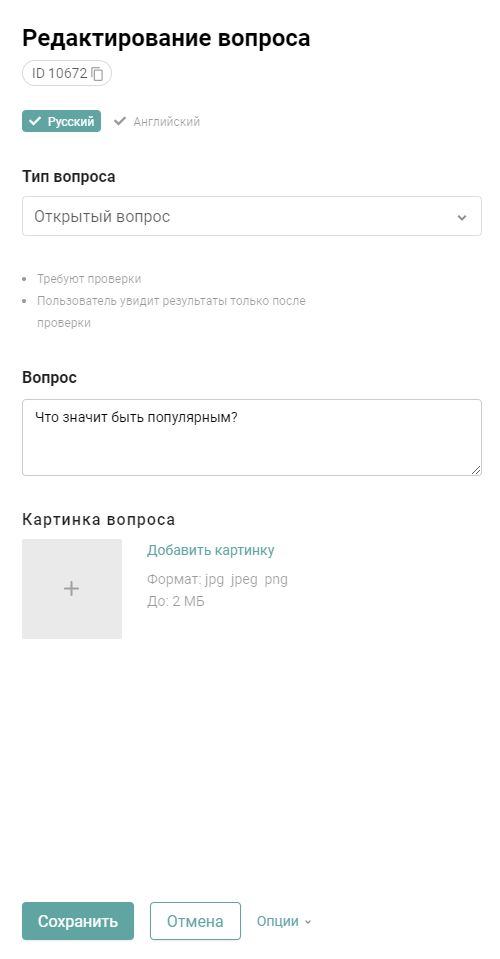
Введите в текстовом поле Вопрос (макс. 1000 символов) проверочный вопрос.
Также вы можете добавить картинку, которая будет отображаться пользователю в этом вопросе. Исходное изображение можно просмотреть, нажав на него.
Нажмите Сохранить.
Примечание. На форме редактирования вопроса содержится предупреждение - подсказка о необходимости проверки ответов на данный вопрос администратором вручную.
Импорт вопросов
Вы можете добавить единовременно большое количество вопросов в тест, при помощи функции импорта вопросов. Подробнее в статье: Как правильно заполнить шаблон импорта тестов из раздела "Тесты"?
Удаление вопросов

Вы можете удалить вопросы из списка вопросов во вкладке ВОПРОСЫ или из карточки вопроса.
Для удаления вопросов из списка, поставьте галочку напротив вопросов, которые необходимо удалить. В появившемся выпадающем меню Действия, нажмите кнопку Удалить, и в окне подтверждения выберите Готово.
Для удаления вопроса из карточки вопроса, нажмите кнопку Удалить, расположенную в нижней части карточки в меню Опции, и в окне подтверждения выберите Готово.
