Тест из раздела "Тесты и Опросы" предназначен для проверки существующих знаний у сотрудников.
Например, ежемесячная аттестация или знания правил безопасности и тд.
Важно: Для загрузки тестов рекомендуем использовать тип материала "Тест" в Материалах программ обучения, а не отдельный раздел Тесты, т.к. в программах шире функционал.
В чём разница между проф. тестами, тестами в Программах и в разделе Тесты?
Прежде чем создать тест, администратору необходимо создать уровни для группировки тестов в платформе. Уровень - это общая тематика для тестов. Либо использовать уже существующие уровни из выпадающего списка.
Уровни открываются поэтапно.
Т.е пользователь сначала проходит тесты на 1 доступном для него уровне (тесты следующего уровня будут под "замочком"), и только после прохождения 1 уровня появляется возможность пройти тесты следующего уровня.
Данную функцию можно отключить, обратившись в техподдержку. Тогда пользователи смогут проходить тесты разных уровней в любом порядке.
Пример:
Администратор создал уровни : 1) Новичок 2) Специалист 3) Профессионал.
Создал тесты и разместить на каждом уровне по 1 тесту.
Пользователю доступны все 3 теста.
Сначала он должен пройти тест 1 уровня "Новичок" после успешного прохождения или после завершения последней попытки теста для сотрудника откроется тест на уровне "Специалист".
После успешного прохождения или после завершения последней попытки теста уровня "Специалист" для сотрудника откроется следующий тест на уровне "Профессионал".
т.е. если тесты расположены на разных уровнях для пользователя они открываются поэтапно.
Если Сотруднику доступно 2 тест на 1-м уровне, например "Новичок", то он может их проходить в любом порядке. Они сразу открыты и доступны сотруднику.
Выберите раздел ТЕСТЫ, и перейдите в меню категорий.
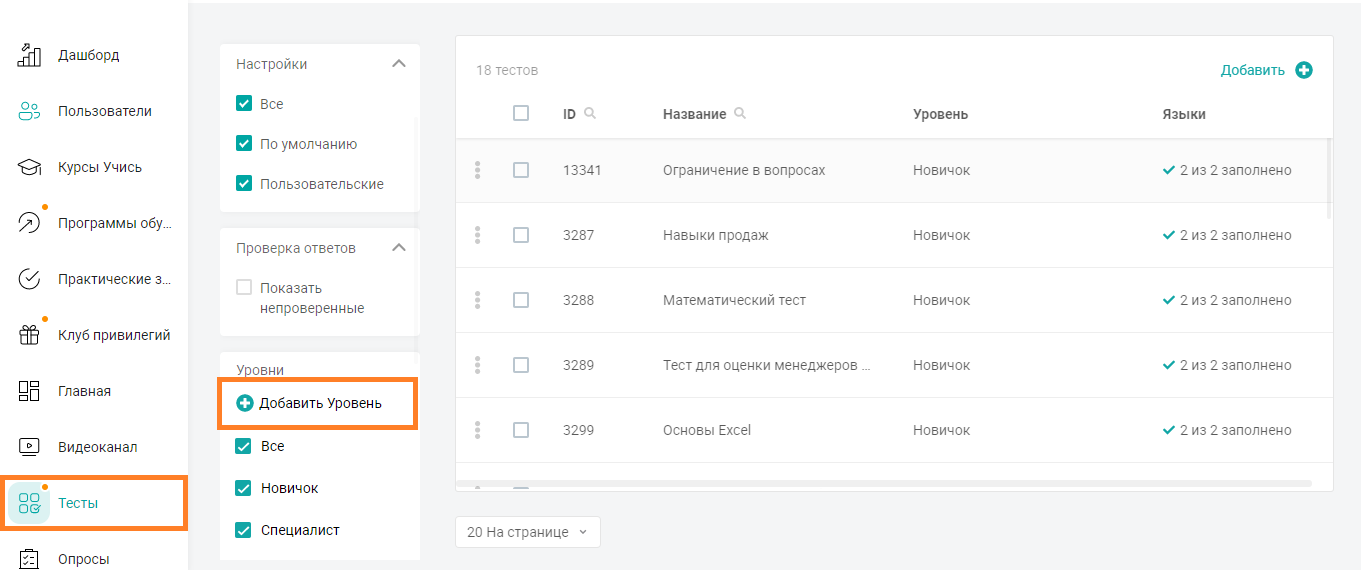
Нажмите на кнопку +Добавить Уровень.
В контекстном меню Уровень введите в текстовом поле, название уровня, например, «Новичок» и нажмите Сохранить.
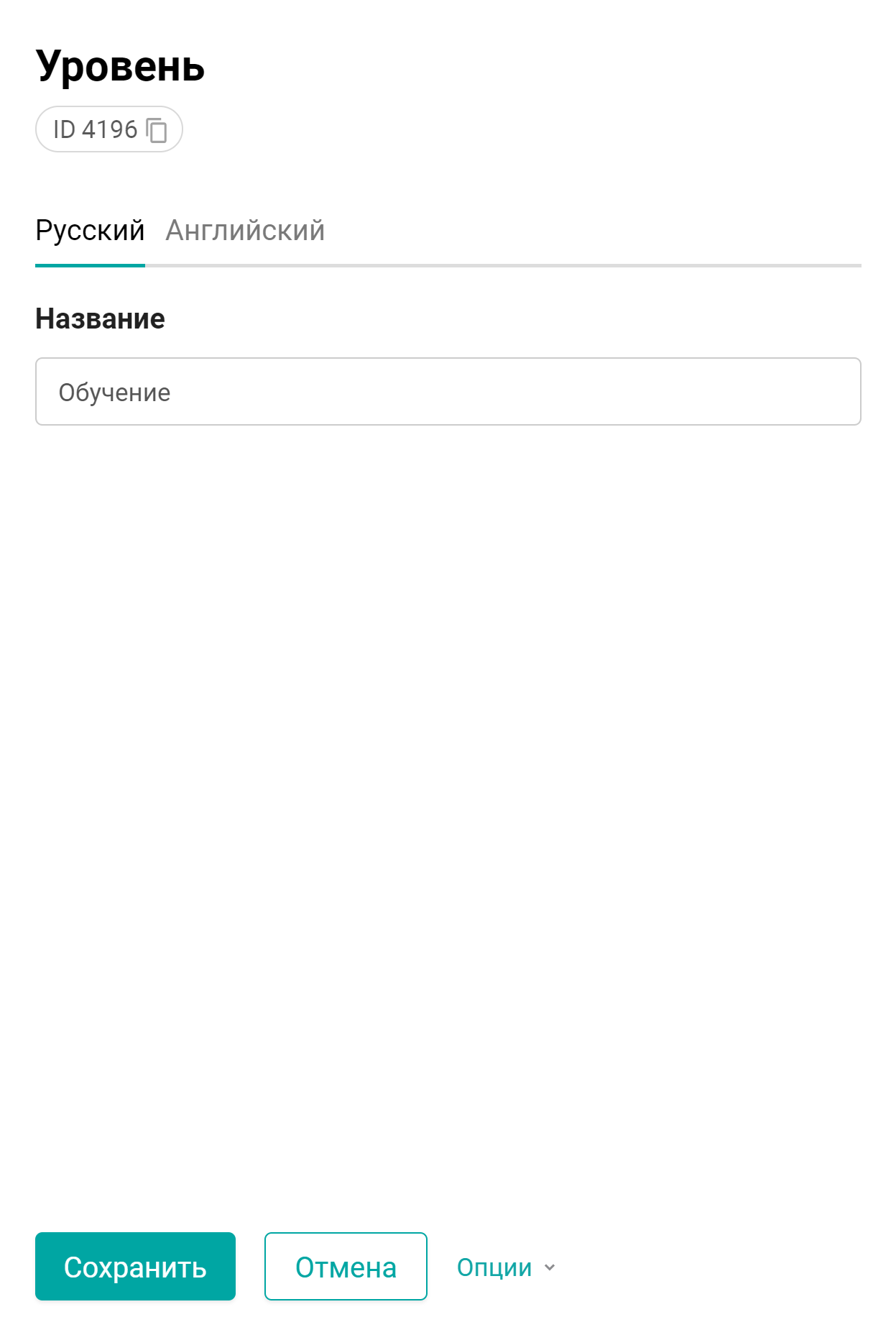
Созданный уровень появится в списке уровней.

Для изменения названия уровня или его удаления, наведите курсор на уровень и выберите кнопку редактирования. В контекстном меню Уровень измените его название и сохраните изменения по нажатию на кнопку Сохранить. Для удаления уровня нажмите Удалить и в окне подтверждения выберите Готово.
Примечание. Нельзя удалить уровень, используемый хотя бы в одном тесте.
Вы можете изменять порядок уровней методом drag&drop. Для этого нажмите и удерживайте кнопку мыши на уровне и перетащите его в нужное место.
Пример создания теста

Для создания теста нажмите на кнопку +Добавить.
В форме редактирования теста заполните поэтапно:
ОСНОВНЫЕ НАСТРОЙКИ
НАСТРОЙКИ ТЕСТА
добавьте ВОПРОСЫ теста
ДОП. НАСТРОЙКИ
настройте ДОСТУП пользователей к тесту
Примечание. ПРОВЕРКА ОТВЕТОВ при создании теста никак не заполняется. Данная вкладка необходима для проверки ответов пользователя на открытые вопросы в тесте.
Если вам не хватило информации, то дайте, пожалуйста, обратную связь по ссылке: Предложения по улучшению статей.
