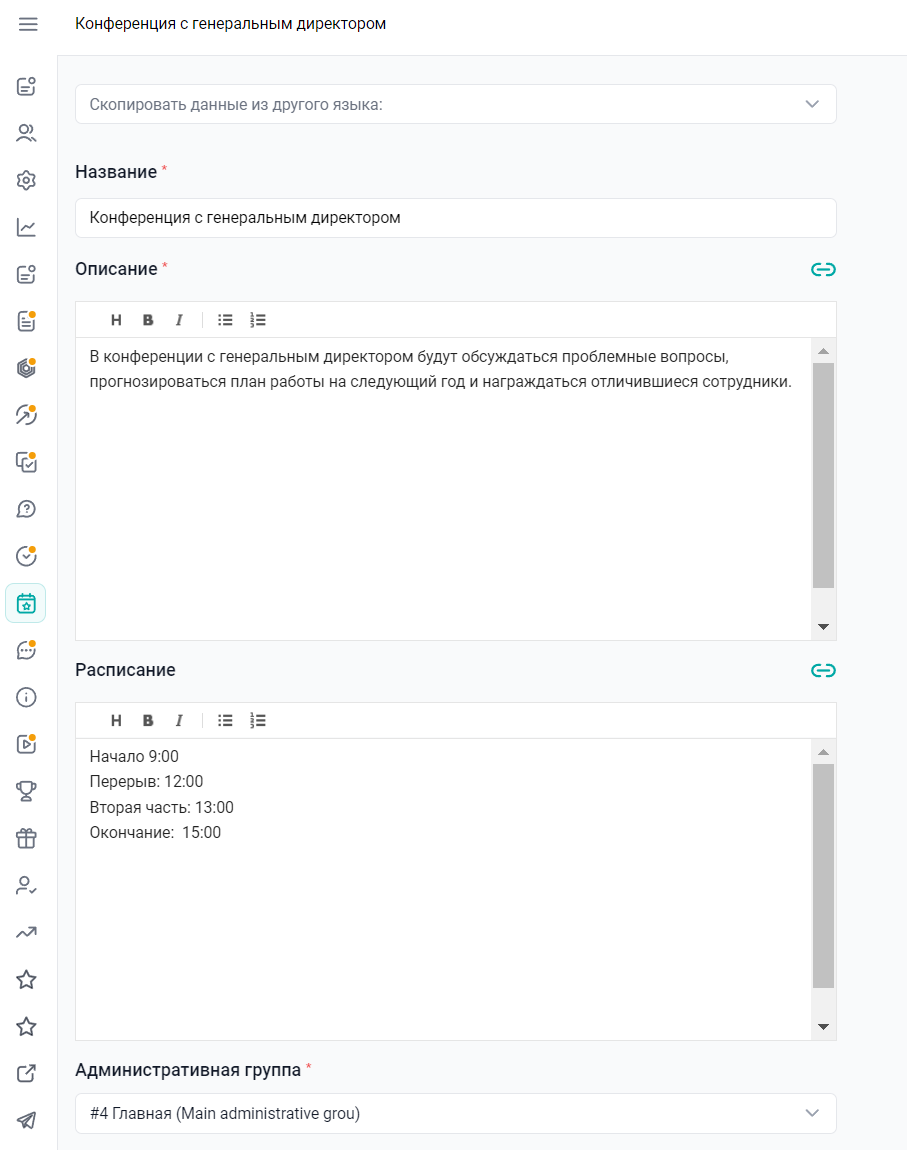
Административная группа - возможность ограничить администраторов от определенных мероприятий.
В полях поддерживается возможность вставки ссылок.
Ссылки добавляются по нажатию на скрепку в правом углу поля для текста.

По нажатию на кнопку открывается окошко:
Далле кликаем на стрелочку в поле "Тип ссылка".
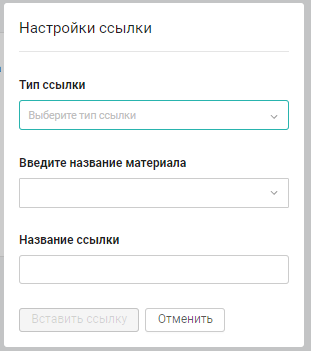
Ссылки делятся на:
1. Внешние - на любой внешний источник. Например, ссылка на ролик в YouTube.
1) В типе ссылка указываем "Внешняя ссылка".
2) "Вставьте внешнюю ссылку" - копируем ссылку на источник в адресной строке и вставляем в наше поле.
3) Указываем "Название ссылки". Текст, который будет кликабельным.
2. Внутренние - на материалы из приложения. Например, на вводную программу обучения для новичков.
1) Для этого выбираем раздел в котором расположен материал для ссылки.
2) В поле "Название материала" ищем и выбираем его по наименованию или id.
3) Указываем "Название ссылки". Текст, который будет кликабельным.
Важно: когда вы ссылаетесь на внешние или внутренние материалы, нужно учитывать, чтобы пользователи имели одинаковый доступ в материале, в котором разместили ссылку, и в материале на который ссылка ведет.
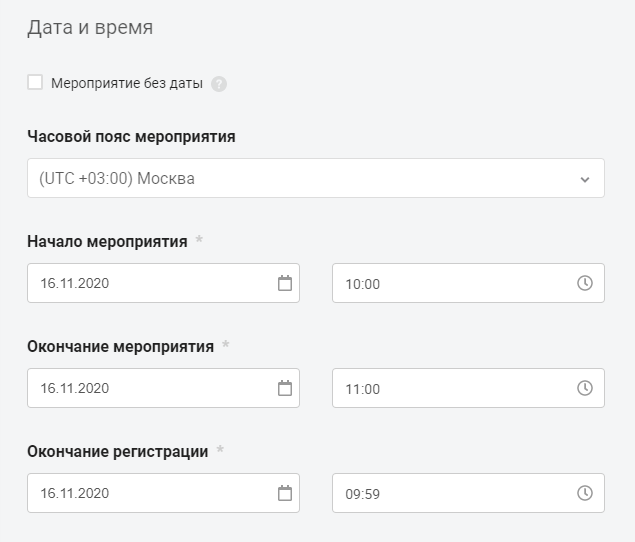
Настройка Мероприятие без даты доступно только для мероприятий типа "Онлайн" и "Офлайн".
При установке галочки Мероприятие без даты поля по настройке даты и времени не отображаются.
Вы можете установить данную настройку, чтобы сначала собрать список желающих посетить мероприятие, а в дальнейшем выставить дату проведения и зарегистрировать участников.
Часовой пояс мероприятия влияет на указанное время во всех полях мероприятия. По умолчанию используется Московский часовой пояс.
Нажмите на поля Начало мероприятия, Окончание мероприятия и Окончание регистрации и, в появившемся всплывающем окне календаря, выберите необходимые даты.
В данных полях, имеется возможность указать конкретное время окончания мероприятия/регистрации.
На календаре указанная дата выделена цветом. Нет возможности выбрать дату раньше текущего дня. Время окончания мероприятия/регистрации не может быть раньше времени начала мероприятия.
При заполнении поля Начало мероприятия, если поле Окончание регистрации пустое, то в него подставляется время из поля Начало мероприятия минус одна минута.
Если поле Окончание мероприятия уже было заполнено, то значение в поле не меняется.
Примечание. Для мероприятий типа "Онлайн-конференция в Zoom", если в указанный временной промежуток на выбранной учетной записи зума уже имеется другой митинг (возможно не внутри платформы), то об этом отображается соответствующее предупреждение. При этом митинг все равно можно сохранить.

Для "Офлайн" мероприятия укажите Адрес места проведения. В данном поле также поддерживается возможность вставки ссылок.
Если выбран тип "Онлайн" мероприятие, вместо адреса места проведения отображается поле Ссылка для ввода URL ссылки на мероприятие.
Для мероприятия типа "Онлайн-конференция в Zoom" отображается блок Настройки Zoom-конференции.
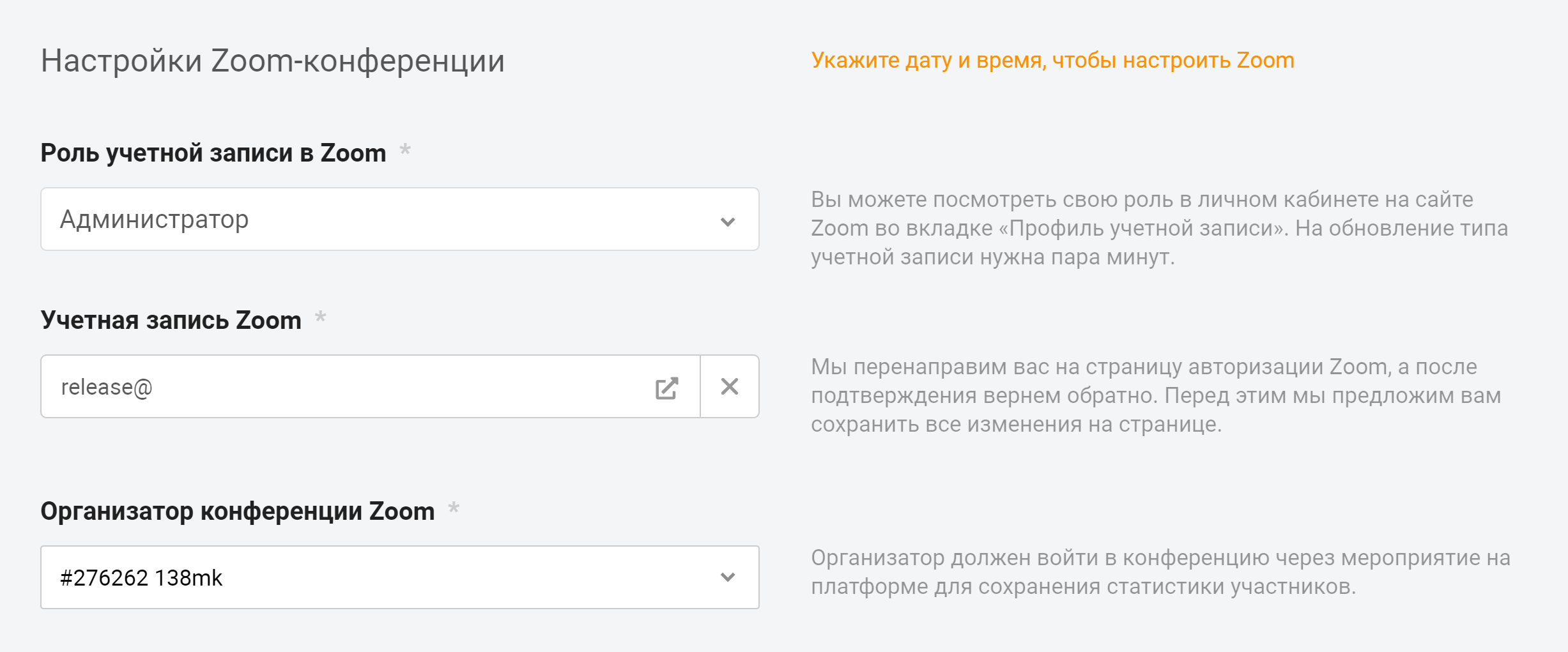
Как определить роль учетной записи?
Есть три типа учетных записей:
Бесплатная учетная запись роли Участник - доступен ограниченный функционал. Ограничение проведения мероприятия в виде 40 мин, до 100 участников мероприятия, на платформу попадет статистика: отображены те, кто посетил мероприятие, но не будет показано, сколько времени каждый пользователь провёл на мероприятии.
Учетная запись в платном пакете Zoom роли Участник, не имеющая административных возможностей. Доступен ограниченный функционал. Ограничение проведения мероприятия в виде 40 мин, до 100 участников мероприятия, на платформу попадет статистика: отображены те, кто посетил мероприятие, но не будет показано, сколько времени каждый пользователь провёл на мероприятии.
Учетная запись в платном пакете Zoom с административными правами. Роль администратор. С данными правами включены все возможности - без ограничения времени, передается сотрудники, которые были на мероприятии и время их нахождения на нем, сохраняется запись мероприятия на платформе.
Тип учетной записи можно посмотреть в личном кабинете на сайте Zoom во вкладке "Профиль учетной записи".
Если вы подключаете бесплатную учетную запись или запись в рамках платного пакета, но без административных прав, необходимо выбрать роль "Участник".
Если вы подключаете платную учетную запись с правами администратора, необходимо выбрать роль "Администратор".
При нажатии на поле Учетная запись Zoom, вас перенаправит на сайт Zoom, где необходимо авторизоваться в кабинете Zoom . После подтверждения, произойдет автоматический возврат в административную панель к дальнейшим настройкам мероприятия.
В поле Организатор конференции Zoom выберите пользователя платформы, который будет модерировать мероприятие (отключать микрофоны у участников, начинать и завершать мероприятие).
Примечание. Нет необходимости заранее назначать доступ к мероприятию для организатора конференции. При выборе пользователя в поле Организатор конференции Zoom, ему автоматически откроется доступ к мероприятию, если ранее его не было.
Организатор обязательно должен будет запустить конференцию из приложения (на мобильном устройстве или в веб-версии), чтобы информация из учетной записи Zoom переместилась на платформу, и тем самым, в административной панели, появилась статистика по мероприятию.
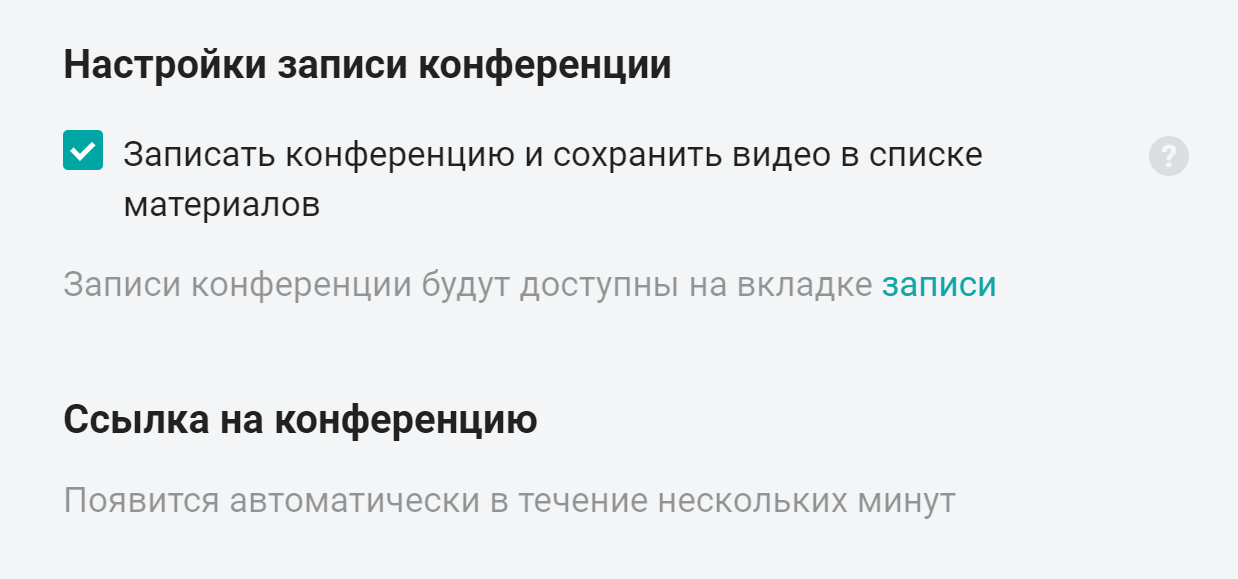
Галочка ""Записать конференцию " позволяет записать конференцию. Запись конференции будет доступна в нашем мероприятии в вкладке Записи Конференций.
Рядом расположена информация: "Записи конференции будут доступны на вкладке записи", где "записи" - кликабельно.
По нажатию происходит переход на соответствующую вкладку настроек мероприятия ЗАПИСИ.
Примечание. Настройки автоматической записи видео не отображаются, если в компании выключен модуль "Программы обучения".
Если в компании был включен модуль программ, а потом его отключили - все уже созданные видео остаются в базе, но новые записи не загружаются.
Чек бокс записи видео не активен, если привязана учетная запись Zoom роли участник. При этом отображается предупреждение о невозможности записи видео.
В блоке Ссылка на конференцию в течение нескольких минут ссылка появится автоматически.
После генерации митинга, в поле подставляется ссылка на конференцию с вшитым паролем, и появляется кнопка копирования. По нажатию на кнопку копирования - ссылка копируется в буфер обмена.
У мероприятия в статусе "Активный", есть возможность запустить мероприятие прям из административной панели по нажатию на кнопку Запустить прямо сейчас, при этом запускается Zoom-конференция.
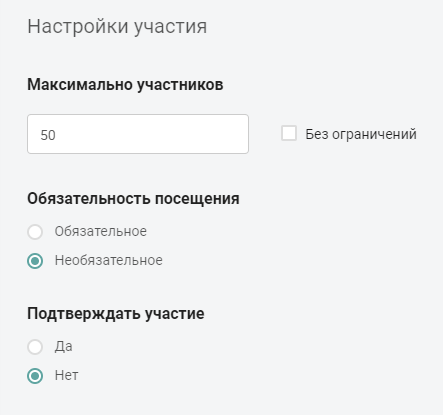
Максимальное количество участников на мероприятии - число заявок, которые можно перевести в статус "Одобрено".
Без ограничений, если в мероприятии может быть любое количество участников.
Выберите обязательность посещения - "Обязательное" или "Необязательное".
Настройка Подтверждать участие (Да или Нет).
Если выбрано "Да" - администратору необходимо одобрить (или отказать) заявки пользователей на вкладке "Заявки и посещения". И пока администратор не обработает заявки, пользователи, которые их оставили не смогут увидеть ссылку на мероприятие и поучаствовать в нем.
Если выбрано "Нет" - пользователи автоматически попадут в статус "Одобрено" на вкладке "Заявки и посещения".
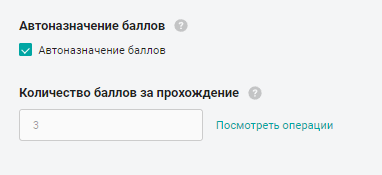
Автоназначение баллов
● Фиксированное кол-во баллов выдается пользователю, если статус заявки участника изменяется на “Участвовал”. Администратор настраивает самостоятельно цифру-сколько баллов получат пользователи.
По нажатию на "Просмотреть операции" администратор сможет увидеть детализацию назначения баллов по данному материалу.
Если вам не хватило информации, то дайте, пожалуйста, обратную связь по ссылке: Предложения по улучшению статей.
