В разделе "Настройки" вы создали структуру групп для пользователей (воссоздавали структуру вашей компании).
Теперь для данных групп необходимо назначить контент, который пользователи будут видеть в приложении.
Вкладка "Доступ" позволяет сделать доступным материал пользователям, через групповые настройки, а также назначить доступ индивидуально.
Назначение группового доступа
Выберите вкладку ДОСТУП.
Примечание. У одних сущностей вкладка настроек доступа расположена в дополнительном меню, у других - в верхней части формы настроек.
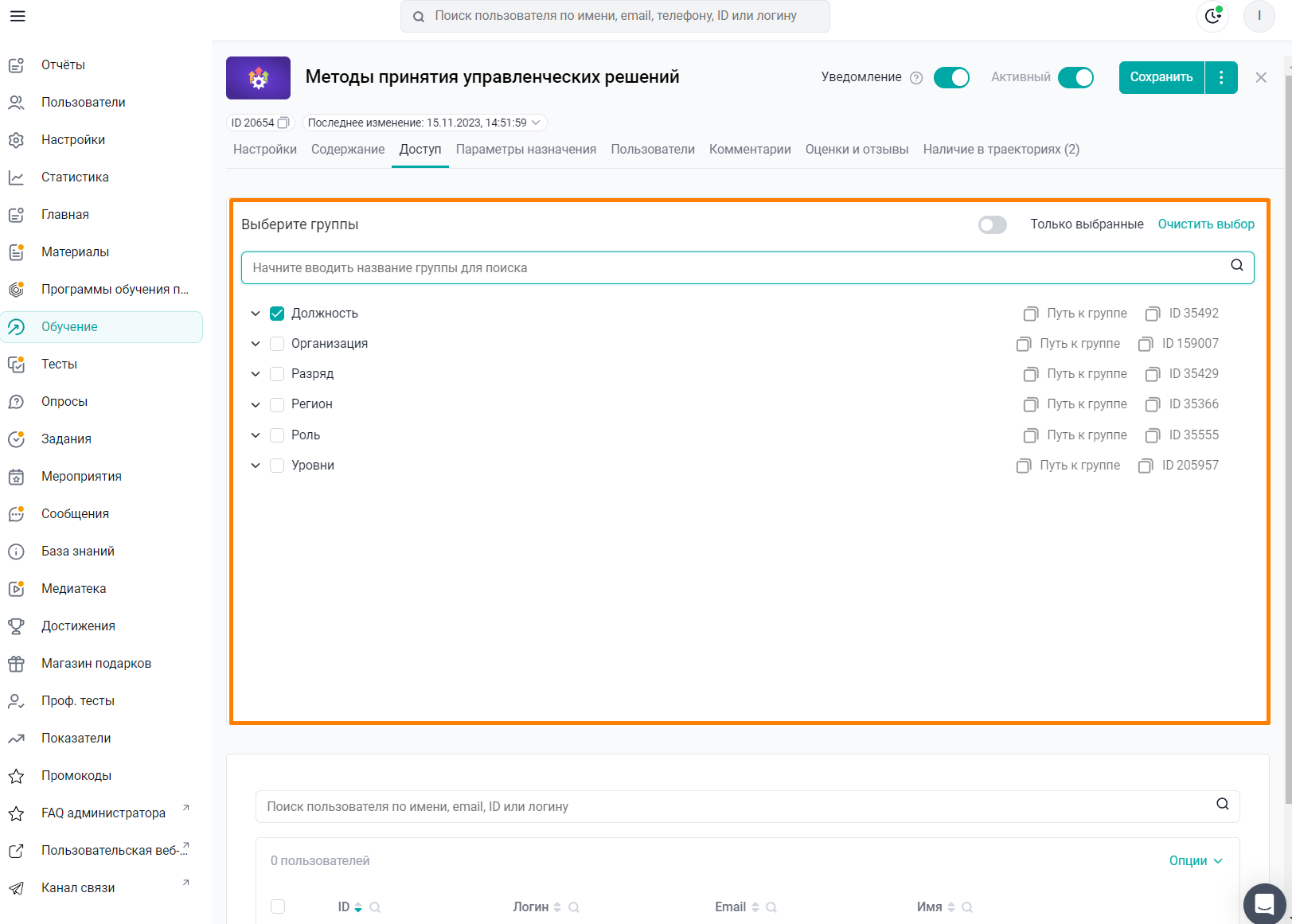
Пустые чек боксы напротив всех корневых групп говорят о том, что данная программа не доступна по групповому доступу никому.
Если проставлена хотя бы 1 галочка (не важно на всей корневой или на подгруппе в ней), то корневые, напротив которых чек боксы пусты - автоматически считаются системой выставленными.
Пример №1. Доступ открыт всем должностям, всем организациям, всем разрядам и т.д. Т.е. всем группам.
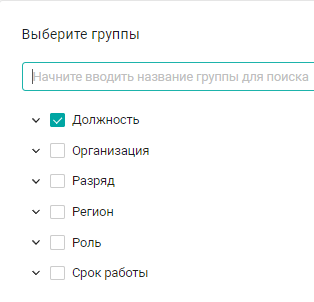
Пример №2. Доступ открыт 1 должности из общего списка должностей.
Все выбранные группы в корневой - отображаются галочкой напротив корневой, как в примере 1.
Если в корневой выбраны не все группы напротив нее прочерк, как в примере 2.
Во 2-ом примере доступ открыт только для одной должности и всех организаций, всех разрядов, всех регионов и т.д.
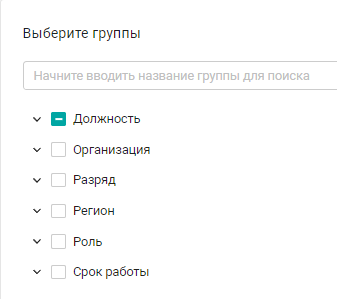
Т.е. в области Выберите группы, раскройте ветки типов групп, нажатием на них, и выберите значения необходимых групп.
При полном совпадении групп с доступом (и активным статусом материала) пользователи смогут увидеть контент в своем приложении.
При выборе групп вы можете воспользоваться поиском. Для поиска нужной группы введите в строке поиска искомый запрос и нажмите кнопку enter на клавиатуре.
Есть возможность посмотреть выбранные группы при помощи переключателя в верхней части таблицы Только выбранные.
Кнопка Очистить выбор сбрасывает только выбранные элементы и показывает снова все группы.
Назначение индивидуального доступа
Индивидуальный доступ настраивается в блоке Назначить индивидуальный доступ.

Введите в строке поиска имя, email, логин или id сотрудника и выберите его в поисковой выдаче.
Данному пользователю предоставляется доступ к материалу. Пользователь появится в таблице ниже.
Чтобы единовременно добавить индивидуальный доступ большому количеству пользователей, воспользуйтесь функцией импорта.
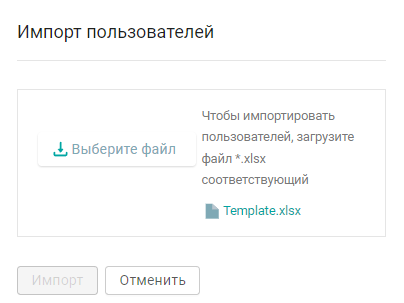
Нажмите "Опции" выберите "Импорт" и в открывшемся окне скачайте шаблон. В нем необходимо указать логины сотрудников, которым нужно выдать индивидуальный доступ.
После заполнения файла загрузите его, нажав "Выберите файл" - "Импорт".
Также вы можете экспортировать данные по пользователям, которым уже выдан индивидуальный доступ, нажатием "Опции" - "Экспорт" над таблицей с пользователями.
Для удаления индивидуального доступа, выберите пользователей галочками в таблице, нажмите кнопку Удалить в меню Действия над таблицей с пользователями, и в окне подтверждения выберите Готово.
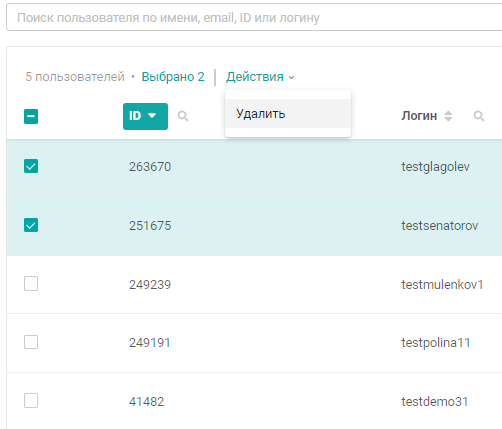
Массовое назначение контента
Также в системе есть возможность назначения контента массово. Т.е. одновременно ко многим материалам.
Данный способ подходит, когда нескольким материалам необходимо назначить одинаковый доступ.
Такая возможность представлена во всех разделах с контентом.
Давайте рассмотрим его работу на разделе "Программы обучения". В других разделах работает по аналогии.
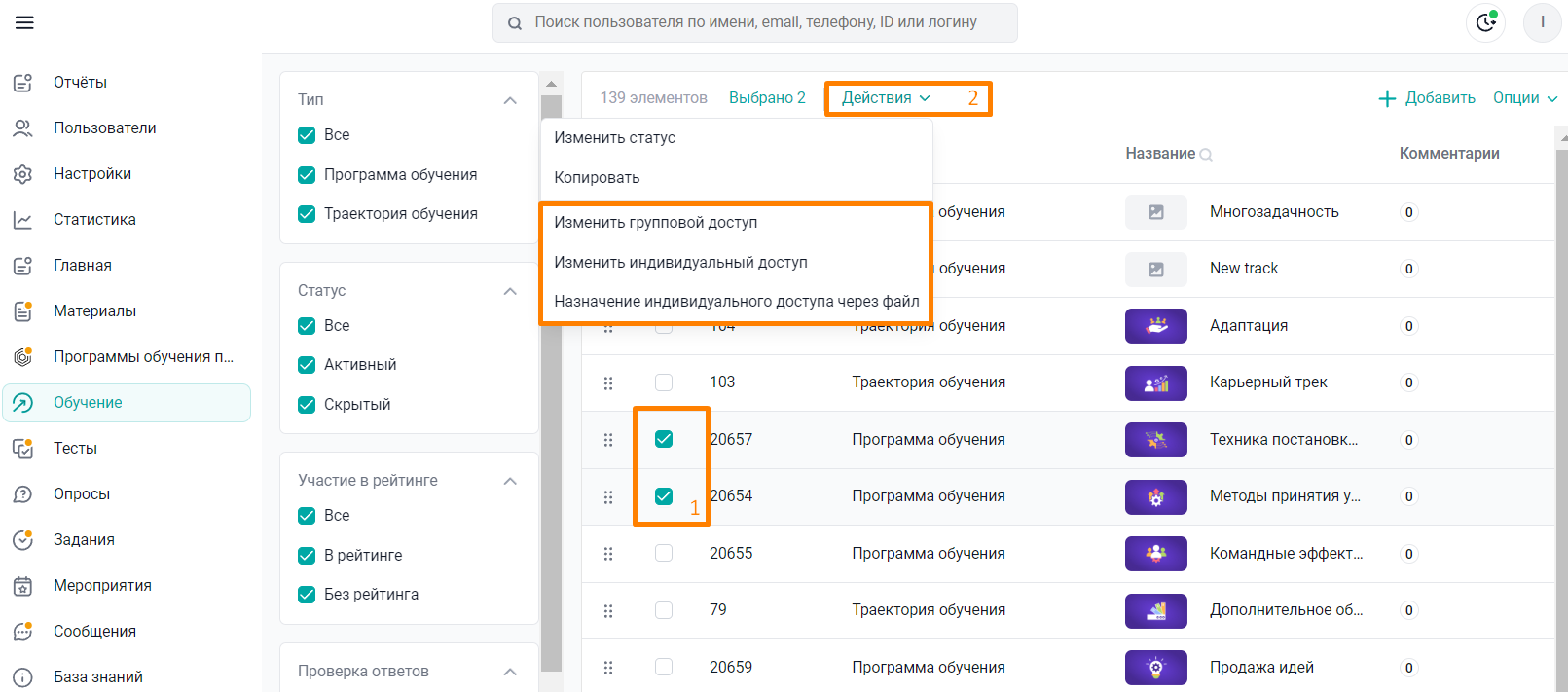
В разделе программ обучения мы выделили чек боксами все необходимые программы.
Нажали действие и далее можем менять доступ по группам или индивидуально.
Если вам не хватило информации, то дайте, пожалуйста, обратную связь по ссылке: Предложения по улучшению статей.
