In the Applications and Visits tab, event participants are added, as well as application statuses are managed.
This tab is used for event attendance analytics.
If the "Confirm participation" function was specified on the "settings" tab - "Yes" - all requests for participation in the event from users are processed by the administrator on the current tab.And until he processes the application, the user will not be able to see the link to the event and participate in it.
If the "Confirm participation" function was specified on the "settings" tab - "No" - all applications for participation in the event are automatically displayed on this tab with the status "Approved".
The administrator can also upload employees to this table via the "options" or "add" button.
In the screenshot:
The table above shows the users who submitted a request for the event and the administrator needs to process it (indicate whether they attended or missed the event).
The table below shows the users who actually attended the zoom event. This table is displayed only for the event zoom. This table shows everyone who clicked the link to the Zoom conference, even those users who are not registered on the platform.
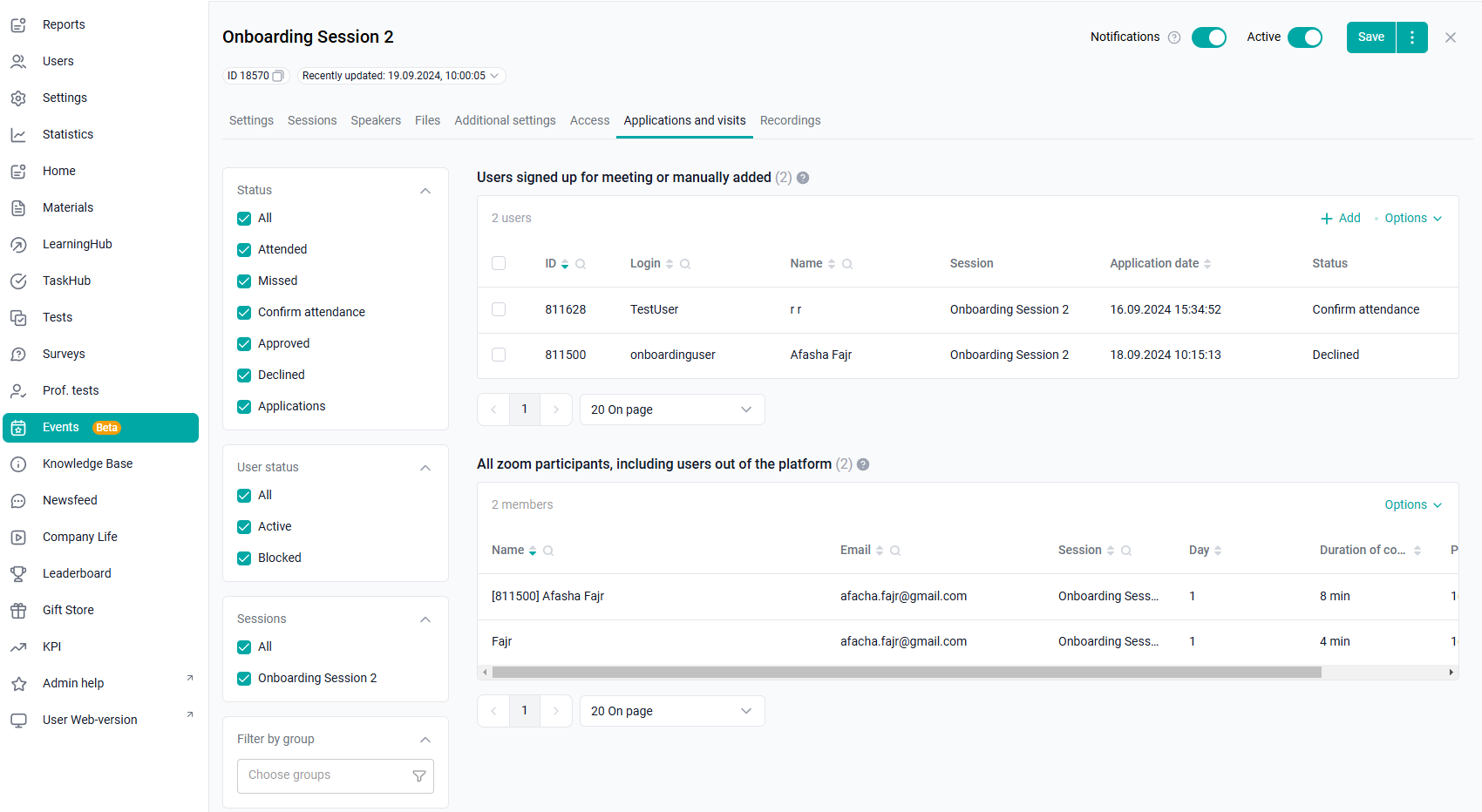
The status of the day is a parameter exclusively used by the administrator to maintain statistics.:
1. The status of the day and the status of the session do not affect each other in any way (that is, you can set the statuses of the day for all days "missed" and at the same time the status of the session "participated").
2. The status of the day can be "awaiting confirmation of attendance", "participated", "missed".
Since version 12.3
The administrator's comment on the application for the event can be left to clarify the specified status.
If the administrator has filled in a comment in the user's application, the user will see it in the application. The comment is displayed above the session information.
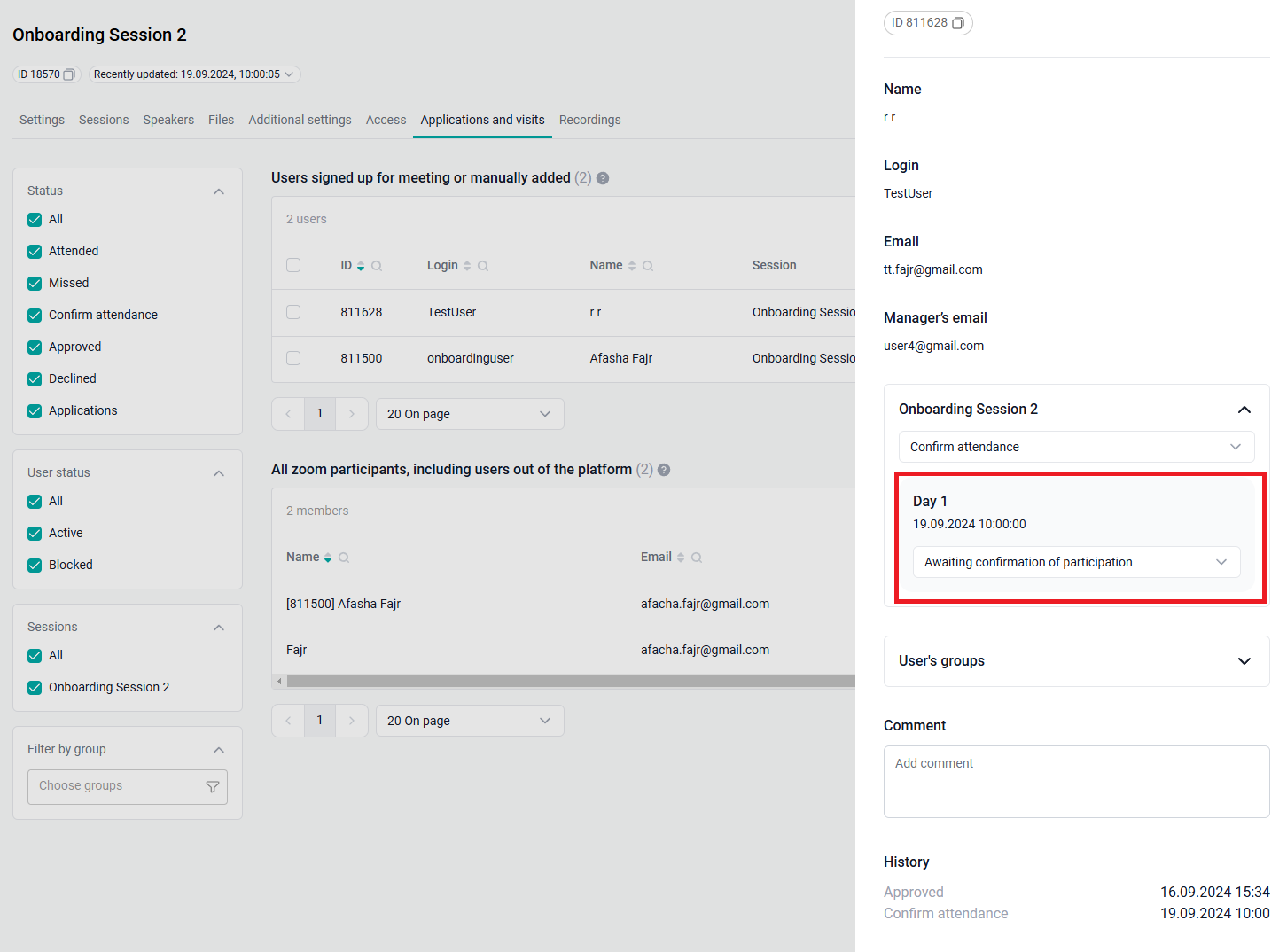
The session status is the final status of the entire event for the user.
The logic of application statuses is as follows:
New user applications from the application get to the "Applications" status or the "Approved" status, depending on the value of the Confirm participation setting.
New participants of the event added through the admin panel (using the Add Participant button) get to the "Approved" status if the day of the session has not yet arrived or the event has no date, to the "Participated" status - if the event has arrived.
After the start of the session, at the moment when the session ends (that is, the end date of the last day passes), all applications in the "Applications" status are automatically moved to the "Denied" status, and all applications in the "Approved" status are moved to the "Confirm participation" status.
From the "Applications" status, you can change the status to "Approved" or "Refused".
The status can be changed from "Approved" to "Denied".
From the "Confirm participation" status, you can change the status to "Participated" or "Absent".
From the "Participated" status, you can change the status to "Absent".
You can change the status from "Absent" to "Participated".
From the "Denied" status, you can change the status to "Approved" if the session has not yet started, or to "Confirm participation" when the session has ended (that is, the end date of the last day passes).
If you have entered a comment or changed the application status, click Save.
Note. If the user's status has changed automatically, the previously left comment will be deleted.
Adding participants
Employees in the app can apply to participate in the events available to them.
If the administrator needs to independently assign employees to sessions, then he has this opportunity.
1. Add participants to the table via the Add + button.
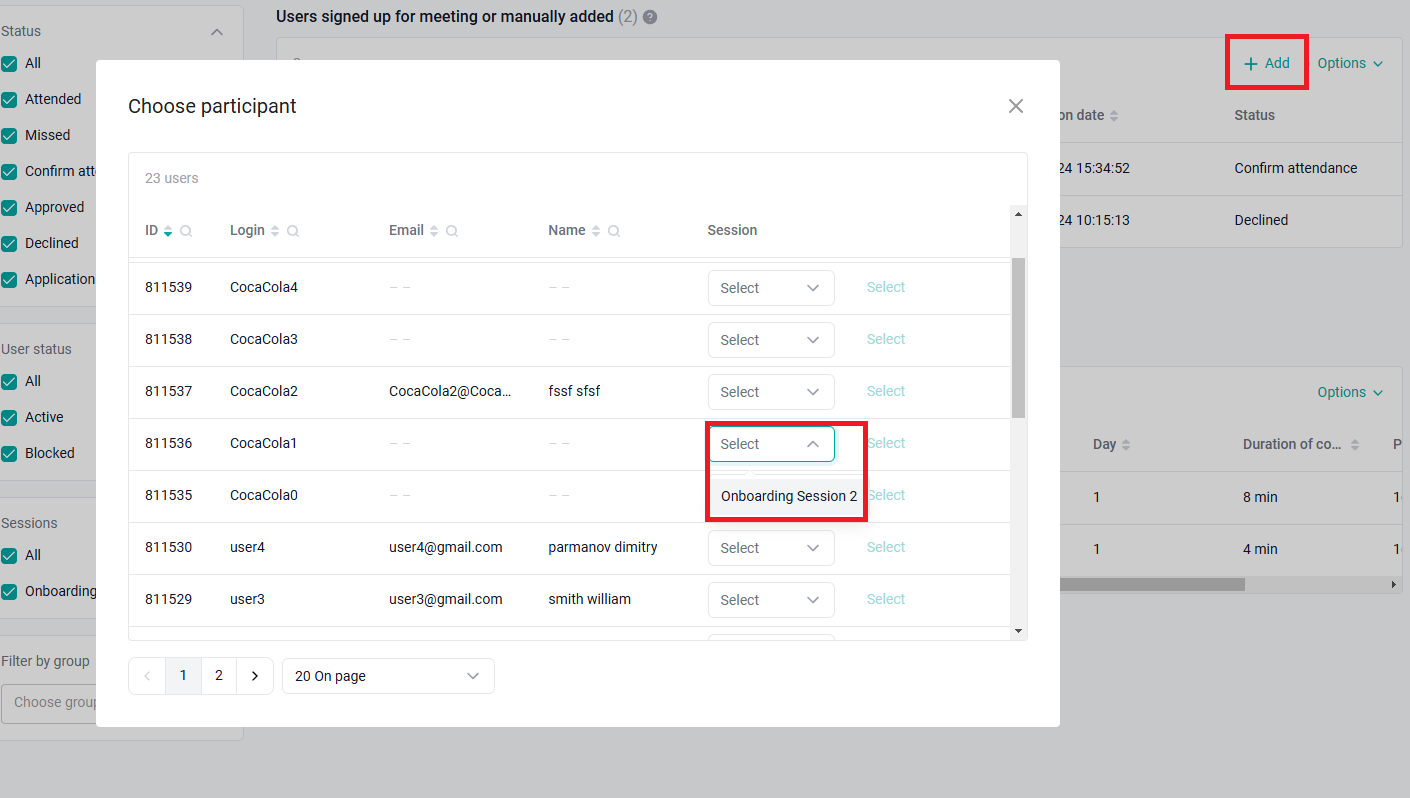
In the window with the list of all the company's users, select the users by clicking on the Select button in the user cell.
You can use the column search function of the table. To do this, click on the magnifying glass next to the column name, enter the employee's id, login, email, or name, and select it in the search results.
You must specify the session in which the employee will participate.
The selected users will appear in the table in the corresponding status. The status depends on the type and date of the event (see above in the description of the status logic).
Note. When you select users who were unavailable for an event, access to it is automatically assigned. In this case, the participant will be displayed in the list of individual access in the ACCESS tab. When deleting participants, their individual access is not taken away.
2. Adding participants to the table via the "Import" file: Mass addition of participants.
