The rating is a competitive table among the company's employees, a gamification stage.
It motivates our users to study and get points for it, which can be spent in the gift shop.
If a rating is enabled in the company, it is displayed for all employees.
Materials that can participate in the rating:
Materials such as SCORM, Test, Video from the Learning Journey section
Select the Achievements section, and go to the rating module- click the Add + button.
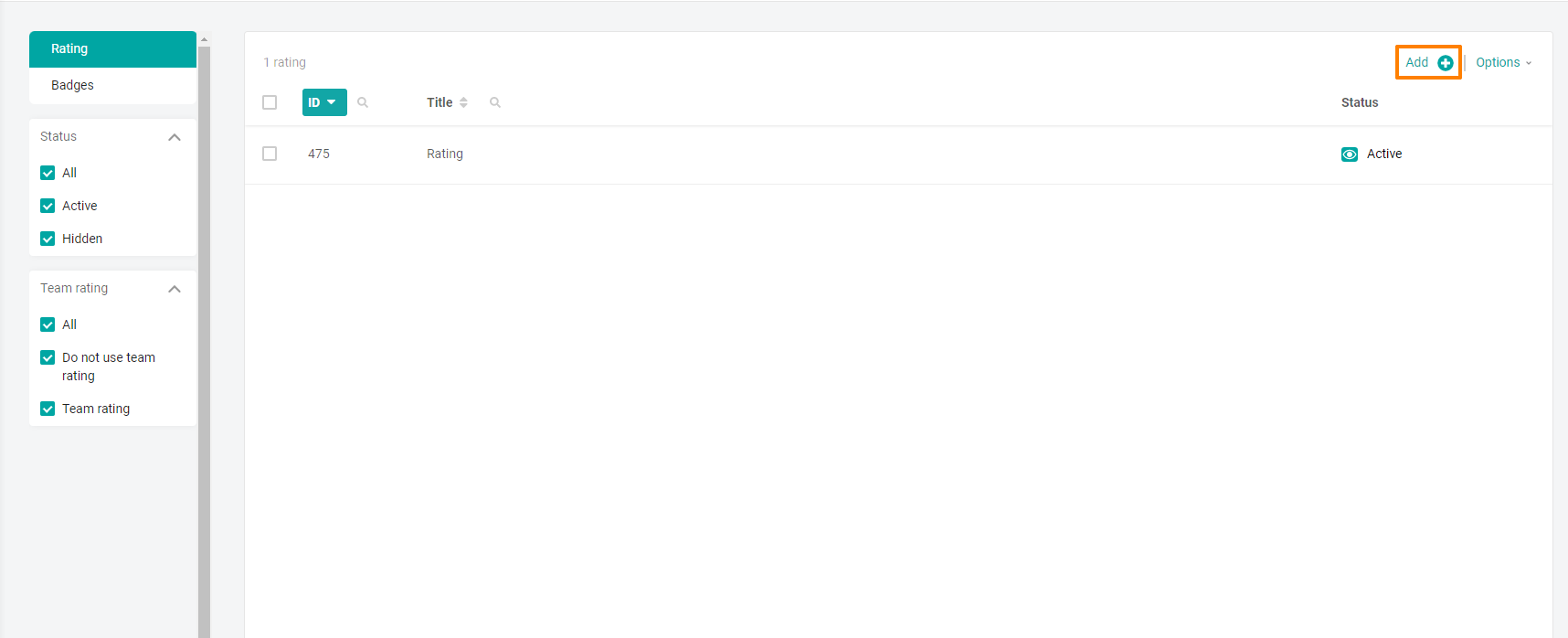
After that, you can specify the name of the rating.
2. We set the rating conditions, which users will get acquainted with in the application in the "Rating" section.
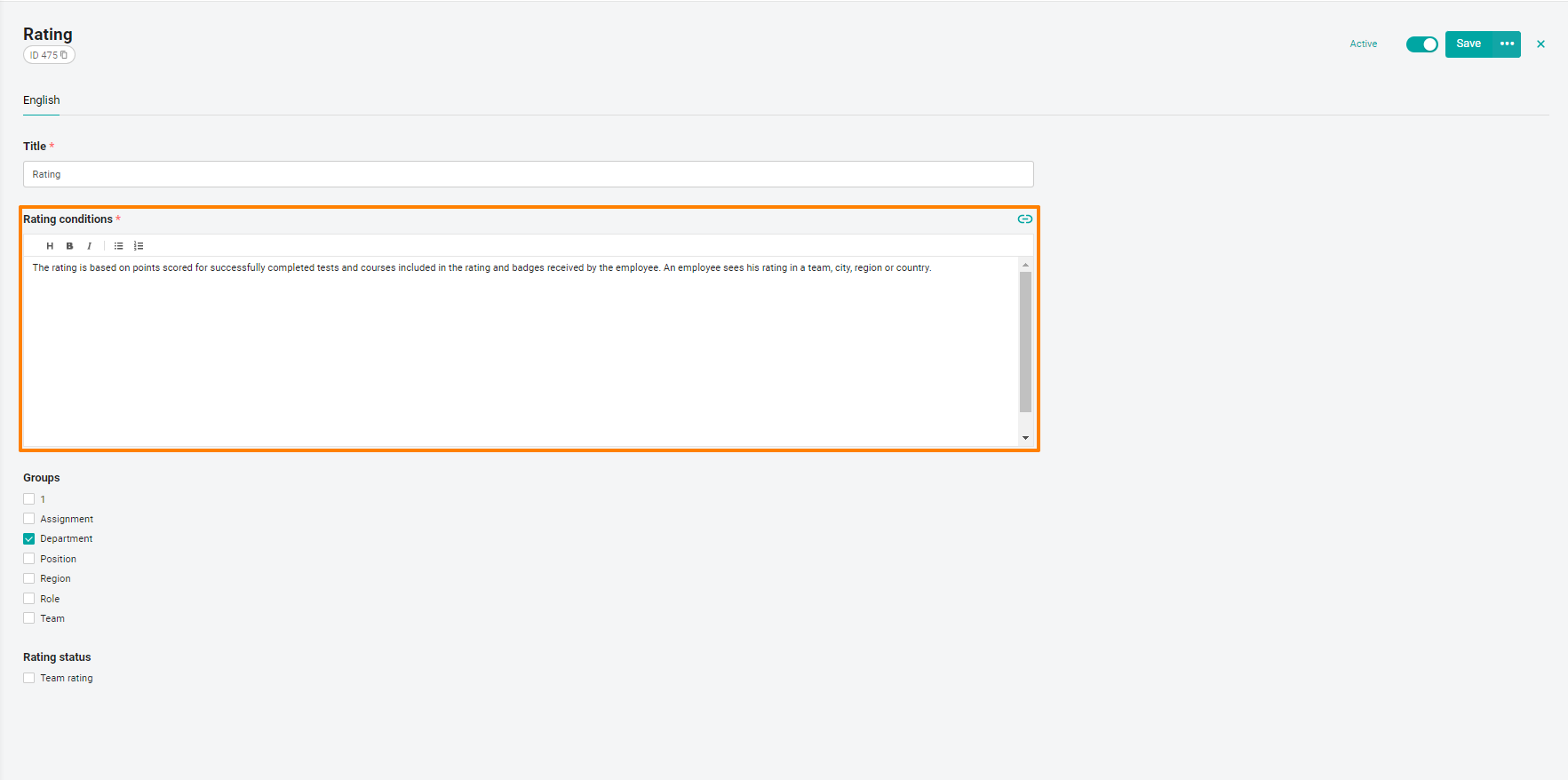
"Overall rating
The employee sees his rating inside the position.
This rating takes into account the points scored for:
• successfully passed tests of the "Training Programs" section;
• successfully passed interactive inserts to the video of the "Training Programs" section;
• successfully passed scorm materials of the "Training Programs" section;
• successfully passed tests of the "Tests and Surveys" section;
• kpi from the administrator;
• awards from the administrator or supervisor
Points are recorded based on certain materials and are determined by the platform administrator in accordance with the objectives of a specific training course. Materials for which you can get points are marked with the "cup" icon.
If the material was excluded from the rating or users' access to the material in the rating was taken away, the points scored for these materials still remain in the rating.
When the educational material participating in the rating is removed from the platform, the points received during the passage are deducted.
If the users have the same number of points, then the user who scored this number of points earlier is displayed higher in the rating."
The administrator can configure the rating display by user groups, by team, or by the overall rating for the entire company.
1) Only on my command - employees belonging to the same manager, in the rating of their colleagues and themselves.
If the rating is being conducted, the team rating is:
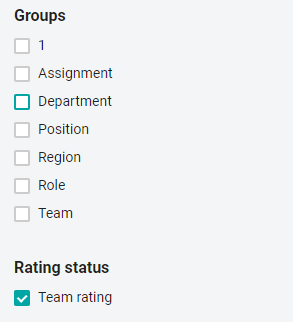
The rating does not show users who do not have a manager assigned.
If a user with the role of "manager" does not have his own manager (the Manager's Email field in the user card is not filled in), then all employees with whom he is a manager are displayed in the rating. The user himself is not displayed in the section, because he may have access to other content that his employees do not have and it is impractical to compare his scores with subordinates.
If a user with the "supervisor" role has his own supervisor (the supervisor's Email field in the user card is filled in), then he is displayed in the rating along with his colleagues (employees who share a supervisor with this user).
2) Rating by groups - the application displays all users who belong to the specified groups in the rating (for example, by position).
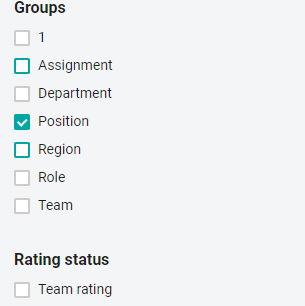
3) Rating on my team, taking into account the group filter - employees see their colleagues who have the same group value. For example, by team and position. Then my colleague should have the same supervisor and the same position as me, and I will be able to see him in my rating.
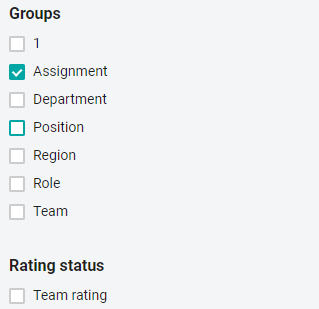
4) Overall rating. The filter is not set, all employees of the company are displayed in the overall rating.
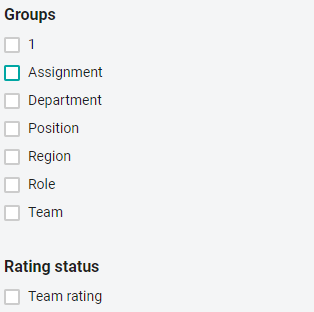
Let's look at the example in more details:
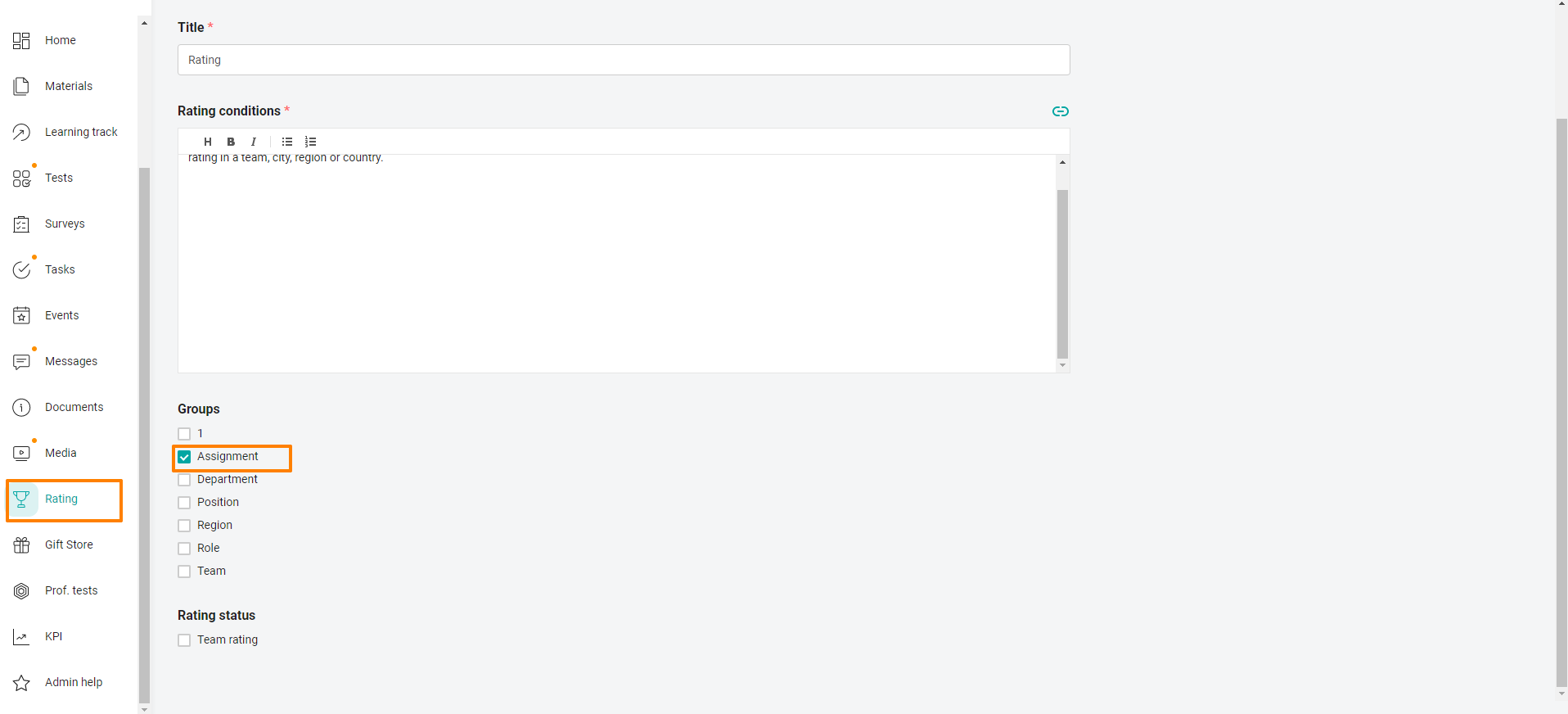
In this case, the rating was built according to the "Position" group
There are subgroups in the "Position" group:
1) Lawyer
2) The seller
3) Driver
Users can see each other in the rating only if they have the same groups that the rating is based on.
That is, with these settings, there can be only 4 scenarios:
1. Users who are in the root group "Position" - will see in their rating only those who are also in the group "Position".
2. Users who are in the "Lawyer" subgroup will see in their rating only those who are also in the "Lawyer" group.
3. Users who are in the "Seller" subgroup will see in their rating only those who are also in the "Seller" group.
4. Users who are in the "Driver" subgroup will see in their rating only those who are also in the "Driver" group.
You can set narrower rating conditions for several groups. For example, by position and by category.
Employees will be able to see in the rating those who are in exactly the same groups. I.e. the same position and the same category.
If there is a complete coincidence of the groups (specified in the conditions) - employees see each other.
If, according to the rating conditions, the user has no matches (for example, only 1 employee on the platform is registered as a driver), then he sees only himself in the rating.
The list of groups for which you build a rating, you can change (add, delete, or rename) is always in the "Settings" section.
After we have set the rating conditions, it is necessary to add materials to it.
3. Enabling the rating for materials.
For more information, see the article Enabling rating for materials
You can include the material in the rating, or exclude it from the rating. Except for awards. They can be issued to users by an administrator or a supervisor, and points for them are always added to the user's rating.
It is advisable to set the same access to rating materials. It is important that users have the opportunity to score the same number of points, with active participation and be in equal conditions.
May also be useful:
When can points from a user's rating "disappear"?
How can the administrator view the details of the user rating?
How to reset the rating/gift shop correctly. In which cases should the rating be reset?.
