Select the STATISTICS section, and go to the categories menu on the tasks module.
Select the statistics detail. In the additional navigation area, you can filter users by status, materials by access (individual, by groups), by period.
Summary of tasks - The table with statistical data "Summary of tasks" displays a list of all users with summary information on the answers of 1 task.
To download statistics, go to the "Statistics" section > In the additional navigation menu, select the section for which we want to view the "Tasks" statistics > Below we select the type of unloading "Summary by tasks > Specify the name of the task or its id > Options > Select the fields that we want to see in the upload (if necessary, set our own order of fields) > Export > Download the finished file.
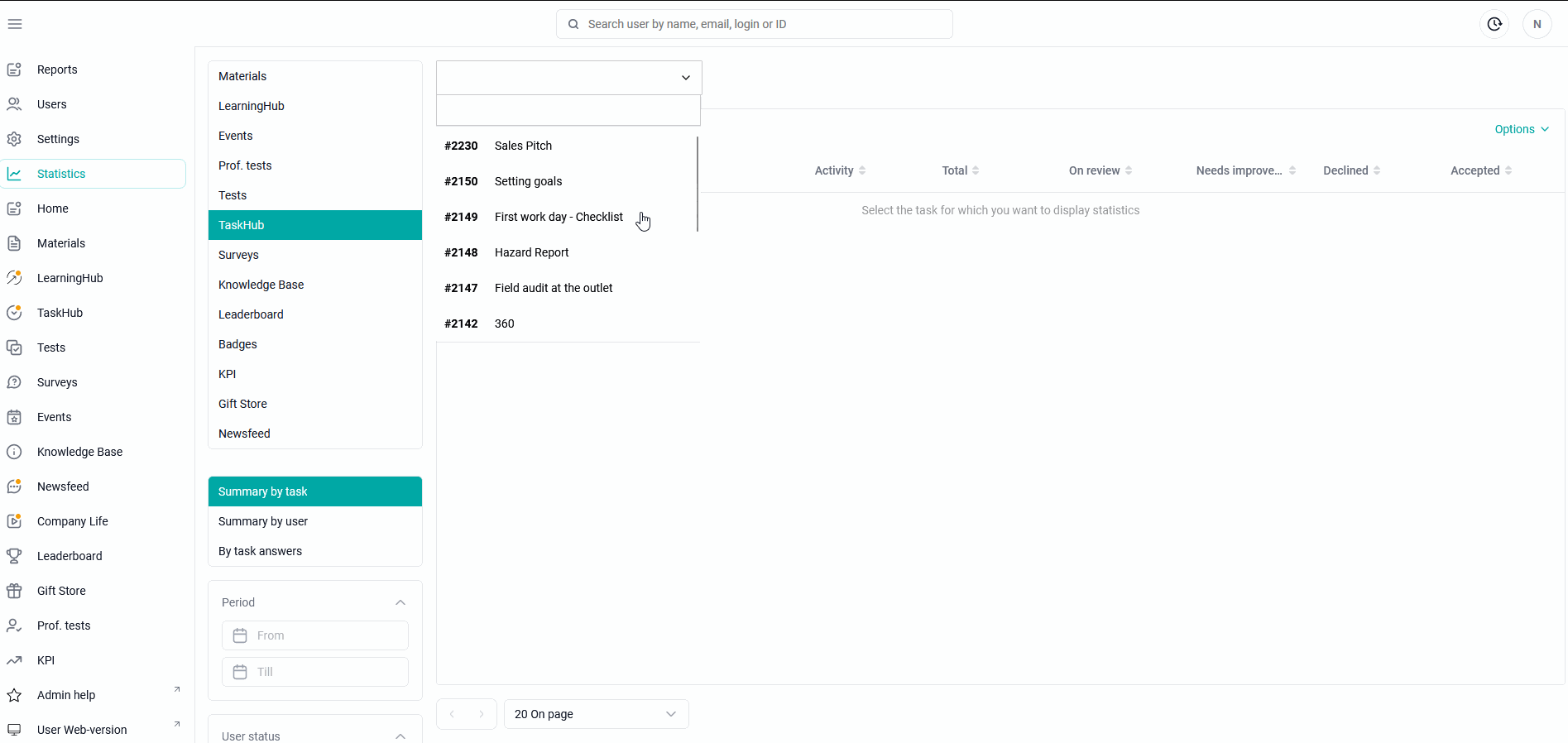
Summary by user - statistics of all tasks that the employee has completed. The table itself contains a list of tasks and statistics for the selected user.
To download statistics, go to the "Statistics" section > In the additional navigation menu, select the section for which we want to view the "Tasks" statistics > Below we select the type of upload "Summary by user > Specify the login of the employee whose statistics we want to see (the search is carried out by login, F.And, id) > Options > Select the fields that we want to see in the upload (if necessary, set our own order of fields) > Export > Download the finished file.
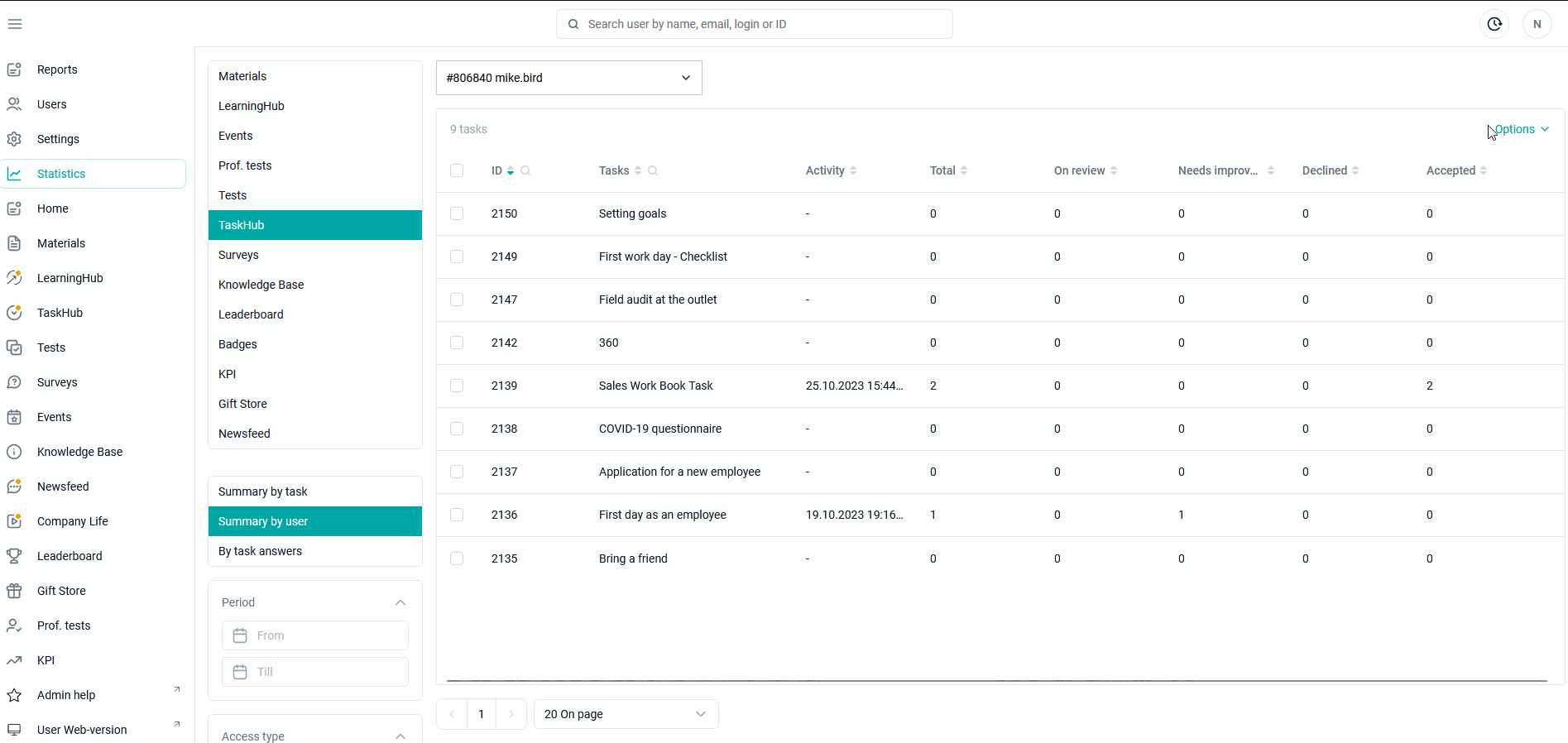
By answers of the task - detailed information. The main part of the screen displays a list of all users' responses to the selected task.
To download statistics, go to the "Statistics" section > In the additional navigation menu, select the section for which we want to view the "Tasks" statistics> Below, select the type of upload "By task answers> Specify the id or name of the task> Options> Select the fields that we want to see in unloading> Export> Download the finished file.
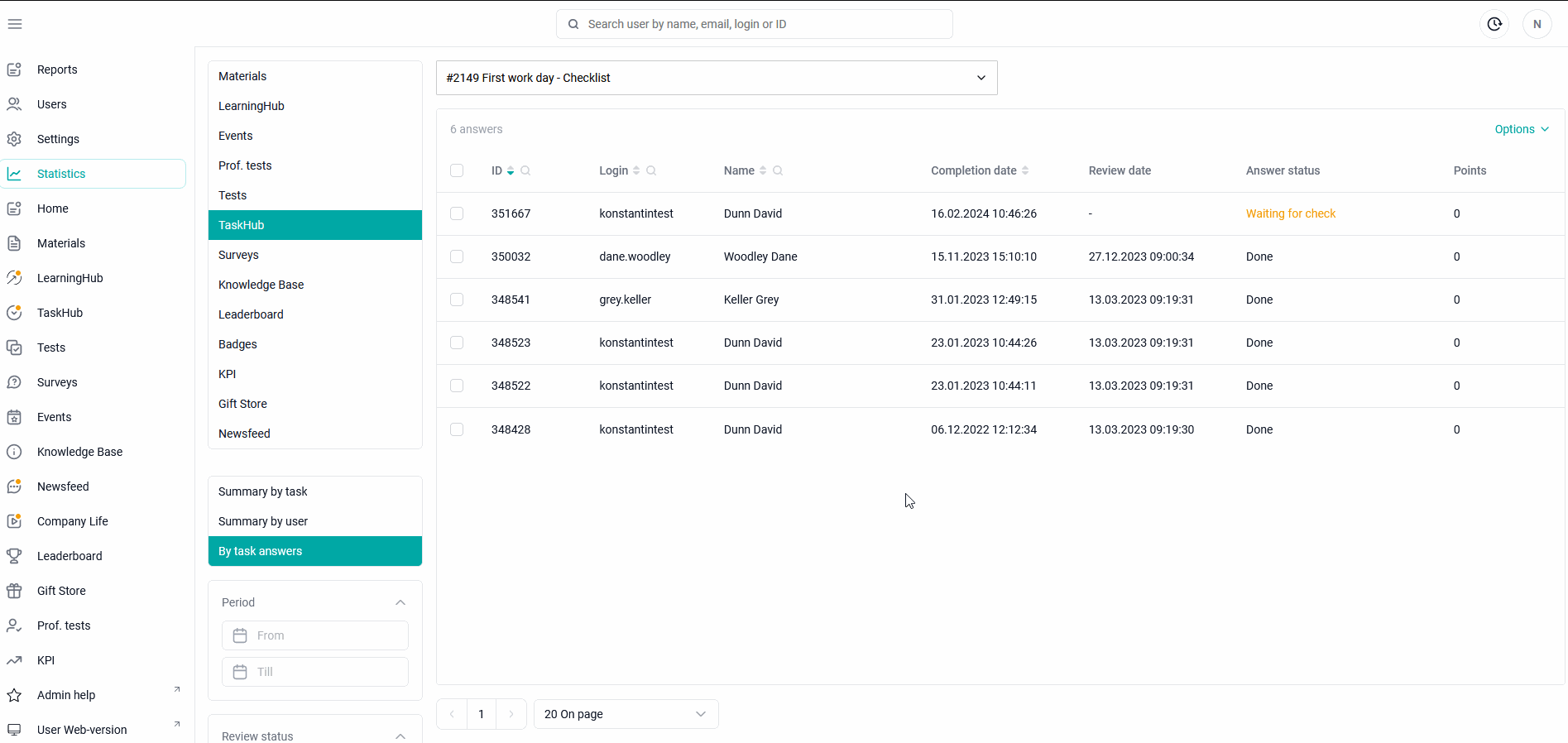
Select the statistics detail.
1. Summary of tasks
"ID" - the user's ID (by clicking, sorting is performed in ascending or descending order of the identifier)
"Name" - the user's first and last name,
"Activity" - the date of the user's last activity on the task in the format "dd.mm.yyyy hh:mm:ss" (the date of sending the last response),
"Accepted" - the number of accepted responses,
"On check" - the number of responses on check,
"Not completed" - the number of incorrect answers,
"Completed" - the number of correct answers.
"ID" - ID of the task (by clicking, sorting is performed in ascending or descending order of the identifier),
"Tasks" - the name of the task,
"Activity" - the date of the user's last activity on the task in the format "dd.mm.yyyy hh:mm:ss" (the date of sending the last response),
"Accepted" - the number of accepted responses,
"On check" - the number of responses on check,
"Not completed" - the number of incorrect answers,
"Completed" - the number of correct answers.
"ID" - response ID,
"Date" - the date of the user's response in the format "dd.mm.yyyy hh:mm:ss" (sorted in ascending order by default),
"Name" - the user's first and last name,
"Login" - user login,
"Response status" - the status of the user's response.
"Points" - scored by the user
Below are the details of user responses.
If you do not have enough information, then please give feedback on the link: Suggestions for improving articles.
We are waiting for your requests.
Have a great day!
