Before adding materials, read the articles:
1. Requirements for downloadable content
2. HandBrake working with the converter program
In the TRAINING PROGRAMS section, go to the Materials tab. Click on the Create New + button and select a Video from the drop-down menu
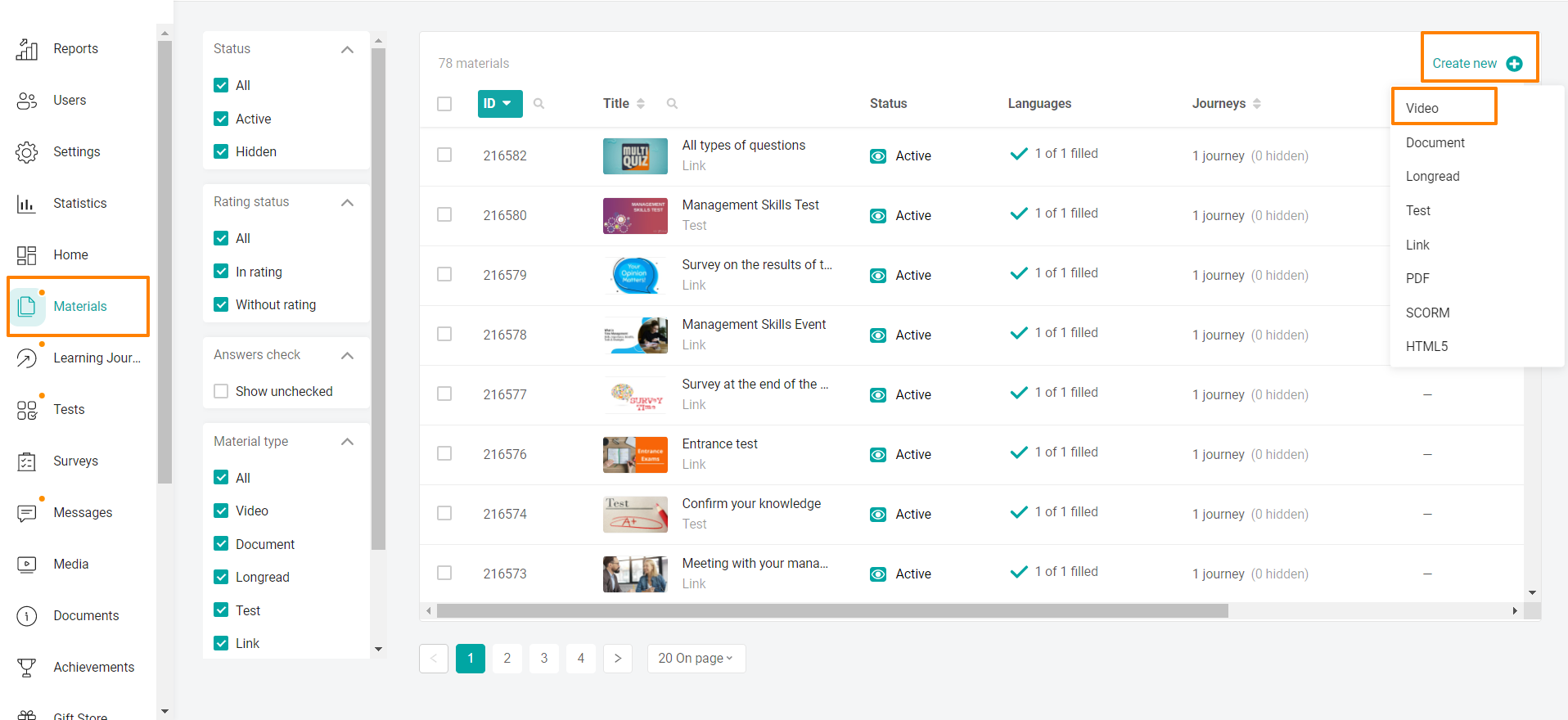
Fill in the material settings.
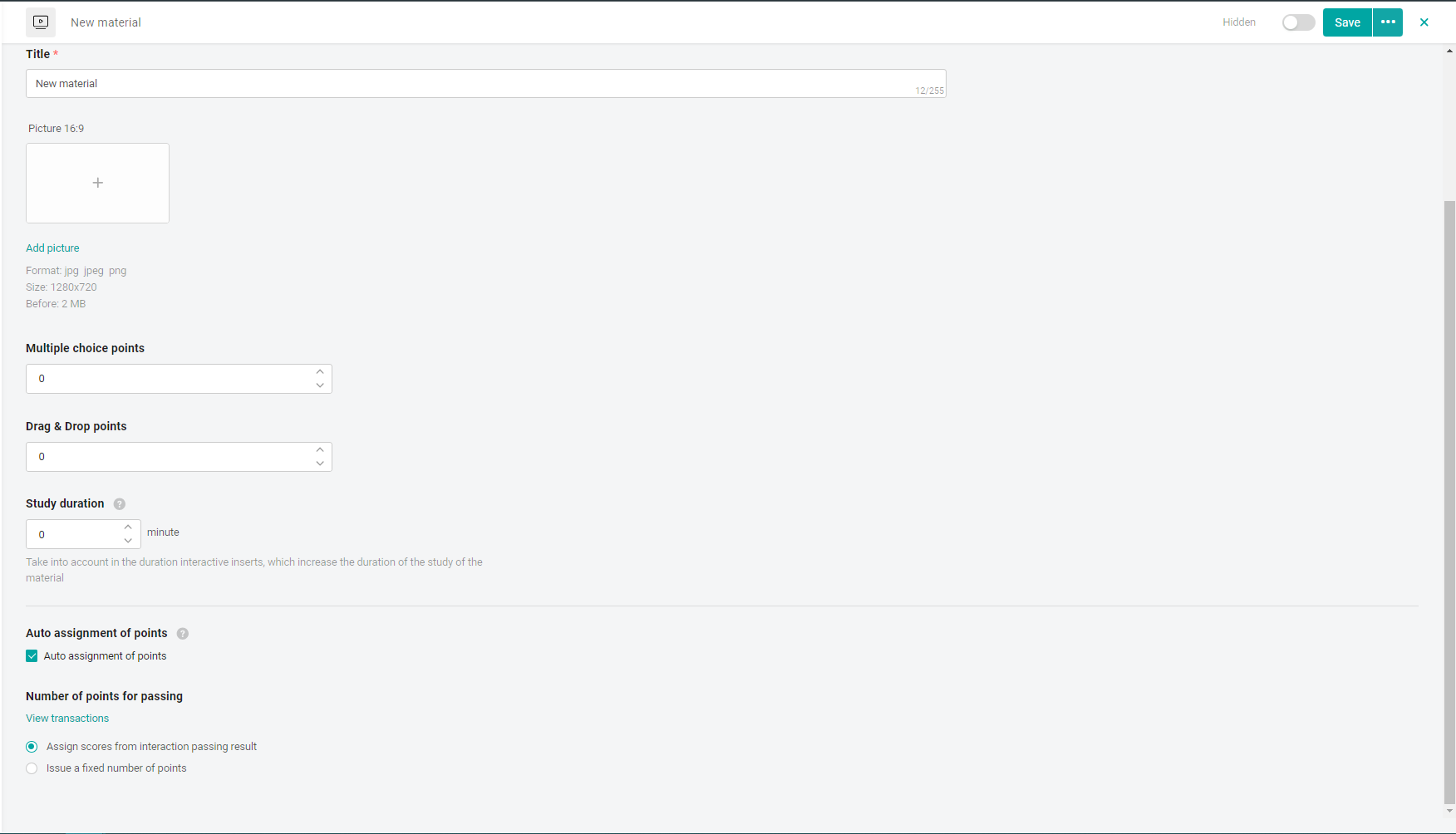
Enter the name of the video file.
Add a cover Image 16:9.
Check the box Consider in the rating so that the points for passing interactive inserts in the video are taken into account by the user in the rating.
Specify the number of points that will be awarded to the user upon successful completion of the interactive insert Points for multiple choice and Points for Drag & Drop.
Suggested Study Time - Here you can schedule time to complete the material. The specified duration does not limit the user in the time of studying the material, but only gives a recommendation
Auto-assignment of points
If you select “auto-assignment of points”, you will be able to choose:
● By percentage of completion / by interactive inserts - (for tests or video programs). The user will receive points based on their passing result. For example, in a test of 10 questions for 1 question 1 point. Answering all 10 questions correctly will get 10 points. Answering 9 correctly will get 9 points, etc. Upon receipt of the status "not passed" - points are not included in the rating. That is, the result must be greater than or equal to the passage threshold.
You can correct this setting if users have not yet had points assigned to it (you can see who has been assigned points by clicking "View transactions"). If this setting needs to be adjusted after assignment, then you must first reset the statistics for users who received points and only then make changes to it.
● A fixed number of points is given to the user if the material goes into the "passed" status. The administrator sets up the number on his own - how many points each user will receive when the material is completed by him.
By clicking on "View operations", the administrator will be able to see the details of the assignment of points for this material.Click on the Save button to save the entered data.
Go to the VIDEO tab at the top of the form.
Note: When switching to another tab without saving the changes, a pop-up window will appear. Click Done to confirm the save. Otherwise, click Cancel.
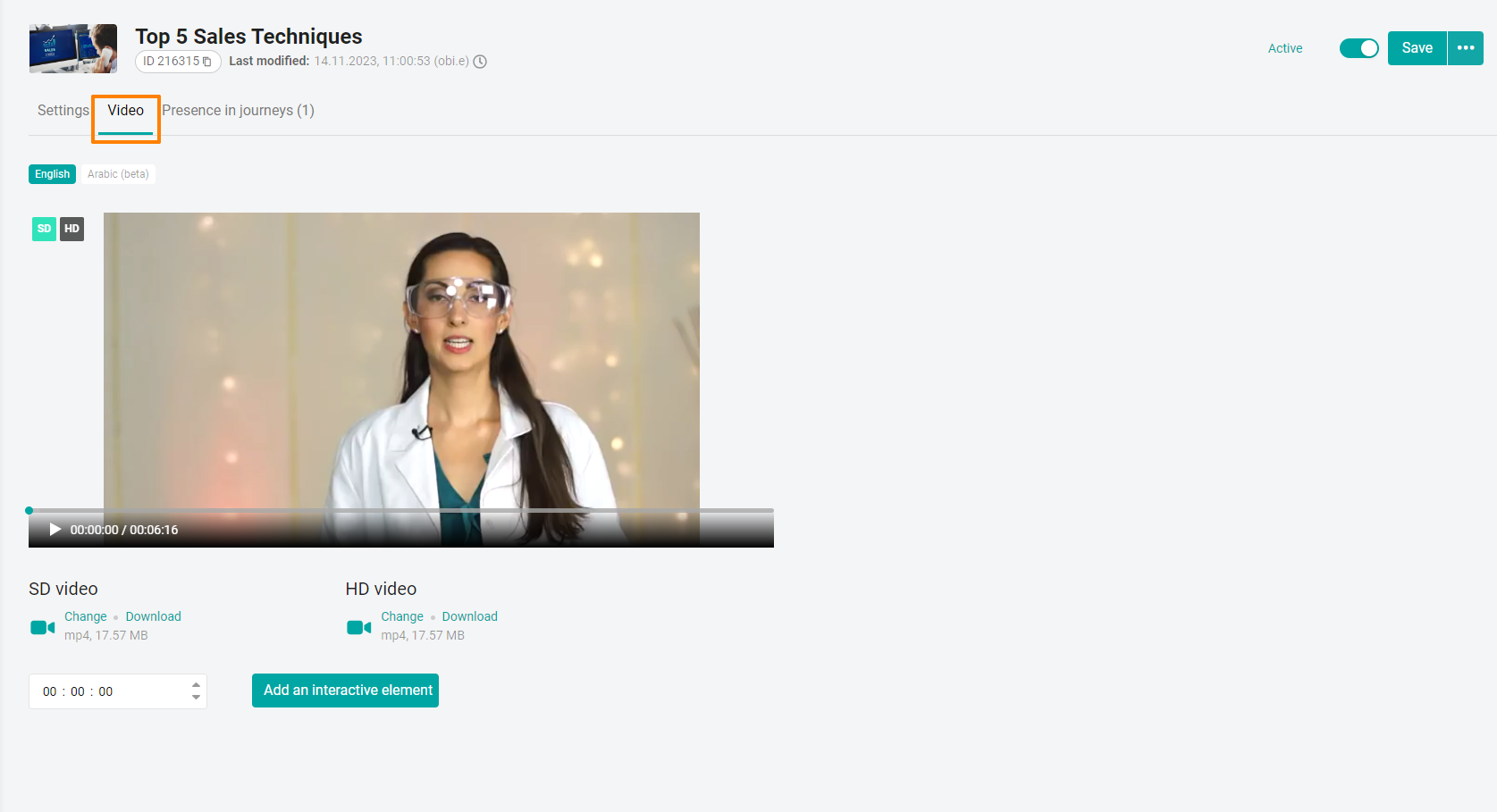
Click on the Select File button and add a video file in *mp4 format from the local storage on your computer. The uploaded video file will be available in the list of materials for use in training programs.
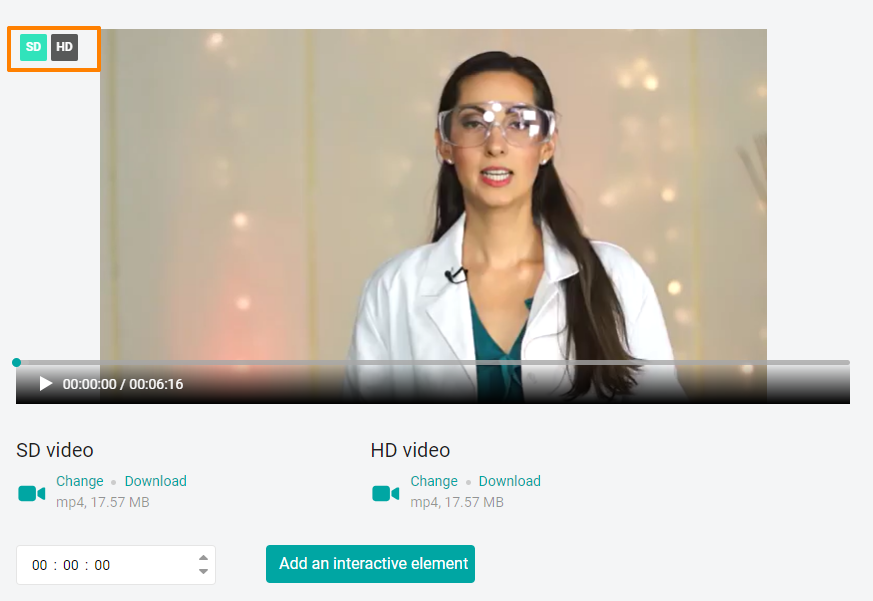
After downloading the video file, the Edit button appears. By clicking on it, you can replace the file with another one.
It supports adding video files in two qualities SD and HD. Attaching a file in SD quality is mandatory.
The switch between the qualities is located in the upper-left corner.
After adding a video file, you can add interactive inserts to it.
Interactive inserts can be of 4 types:
multiple choice question (regardless of the name of this interactive element, the number of correct answers is from one),
""Drag and drop" involves building relationships between the values in the "Question" area and the values in the "Answer" area according to a given rule,
video file " Video",
a question with several possible answers in the form of pictures "Choosing a picture".
Errors: The system will not add an interactive insert and will give an error if:
the specified time is less than 0,
the specified insertion time exceeds the duration of the video,
at this time, another insert is already being shown.
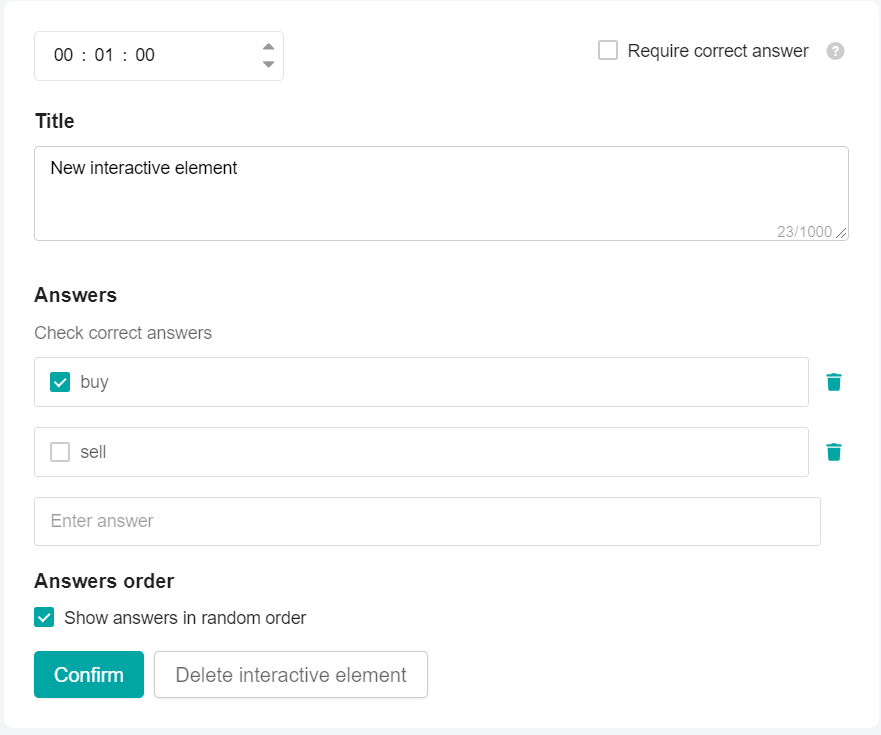
In the Title text field (max. 1000 characters), enter the verification question.
Add the required number of answer options in the Answers block (max. 1000 characters):
enter the answer in the field and click on the Add button that appears. The answer option will appear below all the others in the list of answers.
check the box next to the correct answers (there may be one or more correct answers).
if necessary, click the Delete Answer option urn button.
click Confirm.
You can specify whether it is mandatory to pass the insertion by checking the box Required to give the correct answer.
When you hover over the "question" icon, a hint is displayed about the need to give the correct answer in order to continue watching the video. The user will receive points only if he answers correctly on the first attempt.
Since version 12.3: The sequence of questions you set when adding them is displayed to the user. The user only moves the answers.
Errors: The system will not allow you to save the changes and will give an error if
the correct answer is not specified,
several identical answers are specified,
only one answer option has been created.
To delete the insert, click Delete and select Done in the confirmation window.
Drag and drop
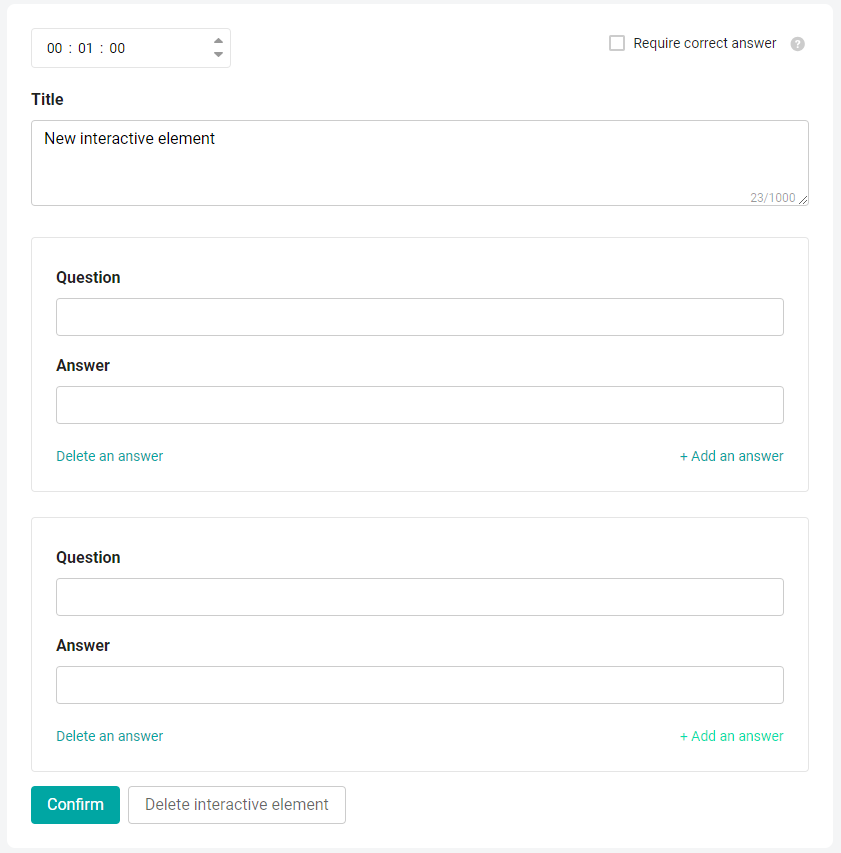
In the Title text field (max. 1000 characters), enter the verification question,
fill in the fields Question and answer options Answer (max. 255 characters), which the user will need to combine. You can add or remove Question/Answer pairs by clicking on the corresponding buttons +Add an answer option and Delete an Answer option.
click Confirm.
You can specify whether it is mandatory to pass the insertion by checking the box Required to give the correct answer. When you hover over the "question" icon, a hint is displayed about the need to give the correct answer in order to continue watching the video. The user will receive points only if he answers correctly on the first attempt.
Errors: The system will not allow you to save the changes and will give an error ifthe text of several answer options matches,
only one question/answer pair has been created.
To delete the insert, click Delete and select Done in the confirmation window.
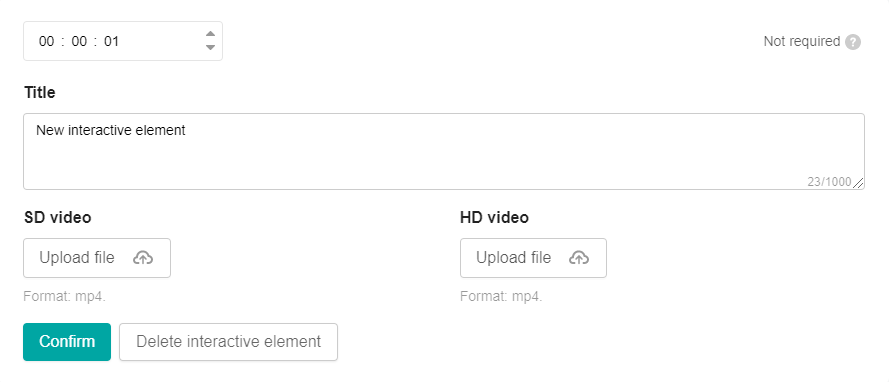
In the Title text field, enter the name of the video insert,
add video files in two qualities SD and HD,
click Confirm.
For the interactive element "Video", it is not possible to specify a forced passage (there is no mandatory passage checkbox). The label Optional is indicated at the exhibition.
To delete the insert, click Delete and select Done in the confirmation window.
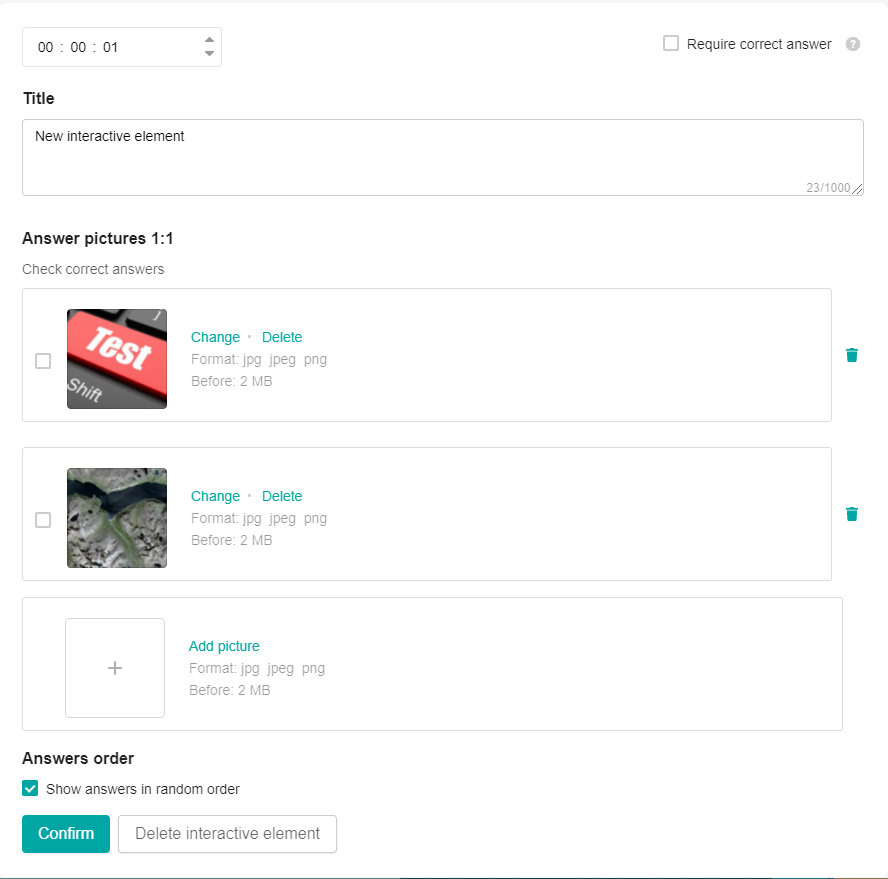
Enter a test question in the Title (max.1000 characters) text field.
Add pictures-answer options:
click on the add image + area and add an image from the computer's local storage. A field will appear below to add the following option. Add the required number of answer options.
check the box next to the correct answers (there may be one or more correct answers).
if necessary, click the Delete Answer option urn button.
click Confirm.
To delete the insert, click Delete and select Done in the confirmation window.
Note: Please note that the image addition area displays hints about possible extensions and file size.
Errors: The system will not allow you to save the changes and will give an error ifthe correct answer is not specified,
the image is not loaded in the response line,
several identical answers are specified,
only one answer option has been created.
When adding subsequent interactive elements, the previous ones take a compact form, which displays the type of interactive insert, the time of its appearance, the question statement, the Delete button and the Edit button. When you click on Delete, a pop-up window appears to confirm the deletion. When you click Edit, the edit menu for this interactive insert opens. Interactive elements that are marked with the Must give the correct answer check box are indicated with the appropriate label. If the check mark "Must give the correct answer" is not checked, the label "Optional" is indicated.
In interactive inserts such as "Multiple choice", "Drag and drop", "Image selection", the label "%d points " is indicated - the number of points that the user will receive for successfully completing this insert. The points for the insertion will be taken into account in the rating. When you hover over the label with the number of points, a hint is displayed that the user will receive points for completing this insertion. They will be added to the course points.
The AVAILABILITY IN PROGRAMS tab displays a list of programs to which the material will be added.
If you do not have enough information, then please give feedback on the link: Suggestions for improving articles.
We are waiting for your requests.
Have a great day!
