Select the STATISTICS section, and go to the categories menu on the Polls module.
Select the statistics detail:
By default, the granularity is selected "By survey".
In the additional navigation area, you can filter users by status, materials by access (individual, by groups, without access).
By survey - a choice of a survey or several surveys is provided for which statistics should be uploaded. When you select one survey, a list of users with statistical data will be displayed in the table.
To upload statistics, you need to go to the "Statistics" section > In the additional navigation menu, select the section for which you want to view the "Polls" statistics > Below, select the type of upload "By survey" > Specify the program name or id > Options > select the fields that you want to see in the upload (if necessary, set your field order) > Export > Download the finished file.
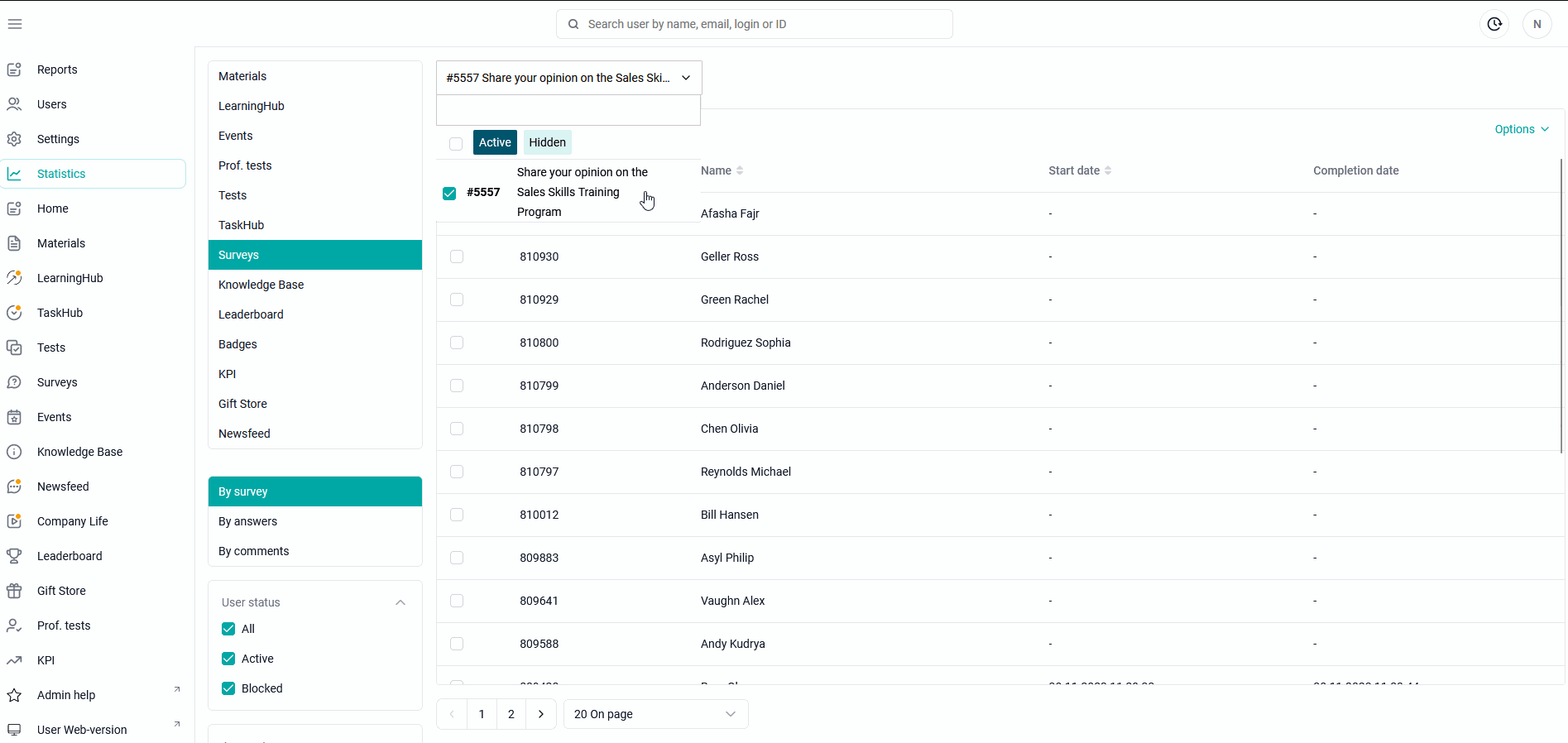
By responses - a survey selection is provided, statistics on survey responses will be displayed in the table.
To download statistics, go to the "Statistics" section > In the additional navigation menu, select the section for which we want to view the "Polls" statistics> Below, select the type of upload "By responses > Specify the name of the survey or its id > Options > Select the upload. When you select the "Report on Answers" upload, questions with answer options are displayed and how many percent of users have chosen a particular answer and the number of comments left (without splitting by users). When you select "User Report", the system uploads details of user responses to each question. > Export statistics > Download the finished file.
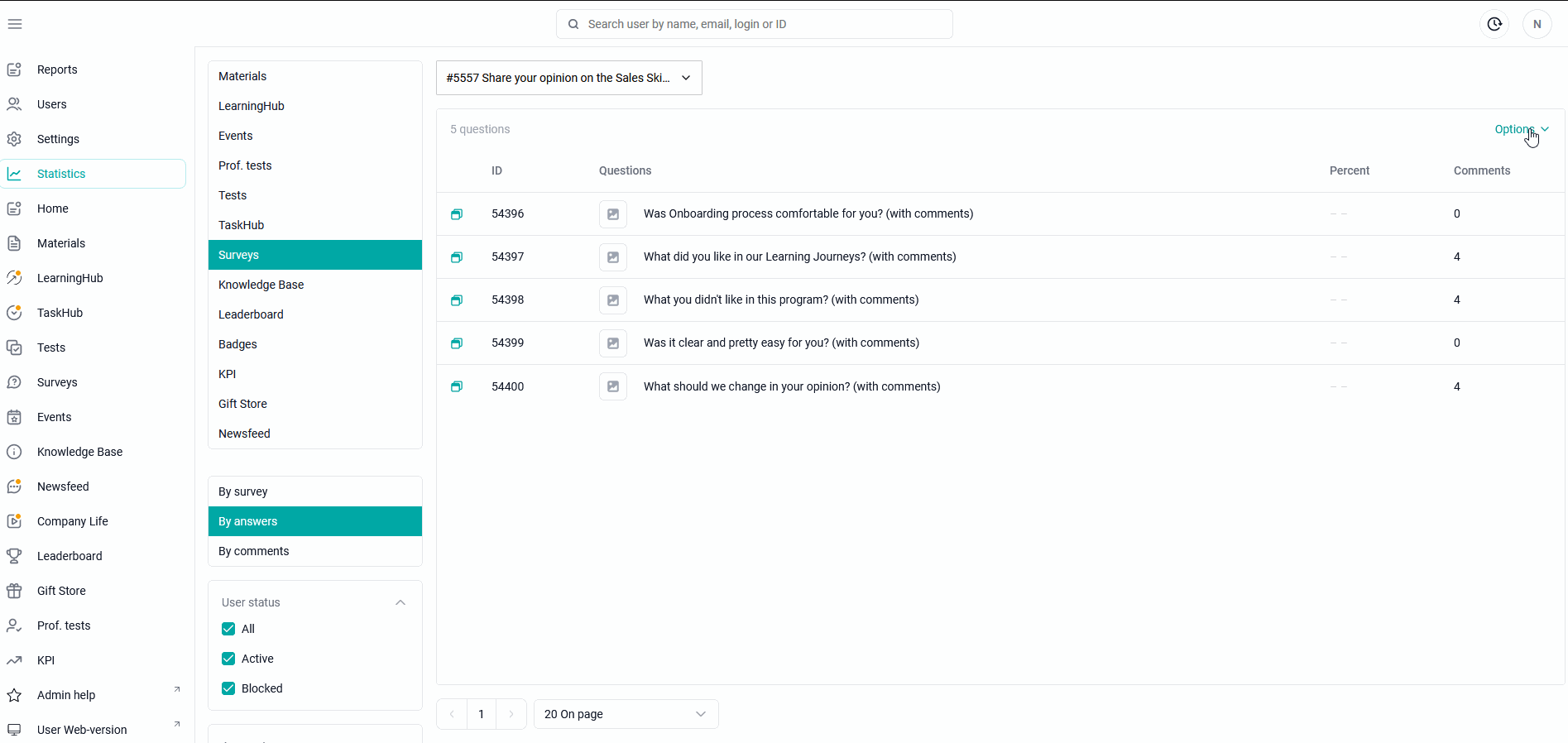
By comments - a list of all survey questions with answer options and the number of comments left is provided. You can view a list of all the comments left in this question by clicking on the question cell. This will display the name and login of the user who left the comment, the text of the comment with the number of the selected response option.
To upload statistics, you need to go to the "Statistics" section > In the additional navigation menu, select the section for which we want to view the "Polls" statistics > Below, select the type of upload "By comments > Specify the name of the survey or its id > Options > Export statistics > Download the finished file.
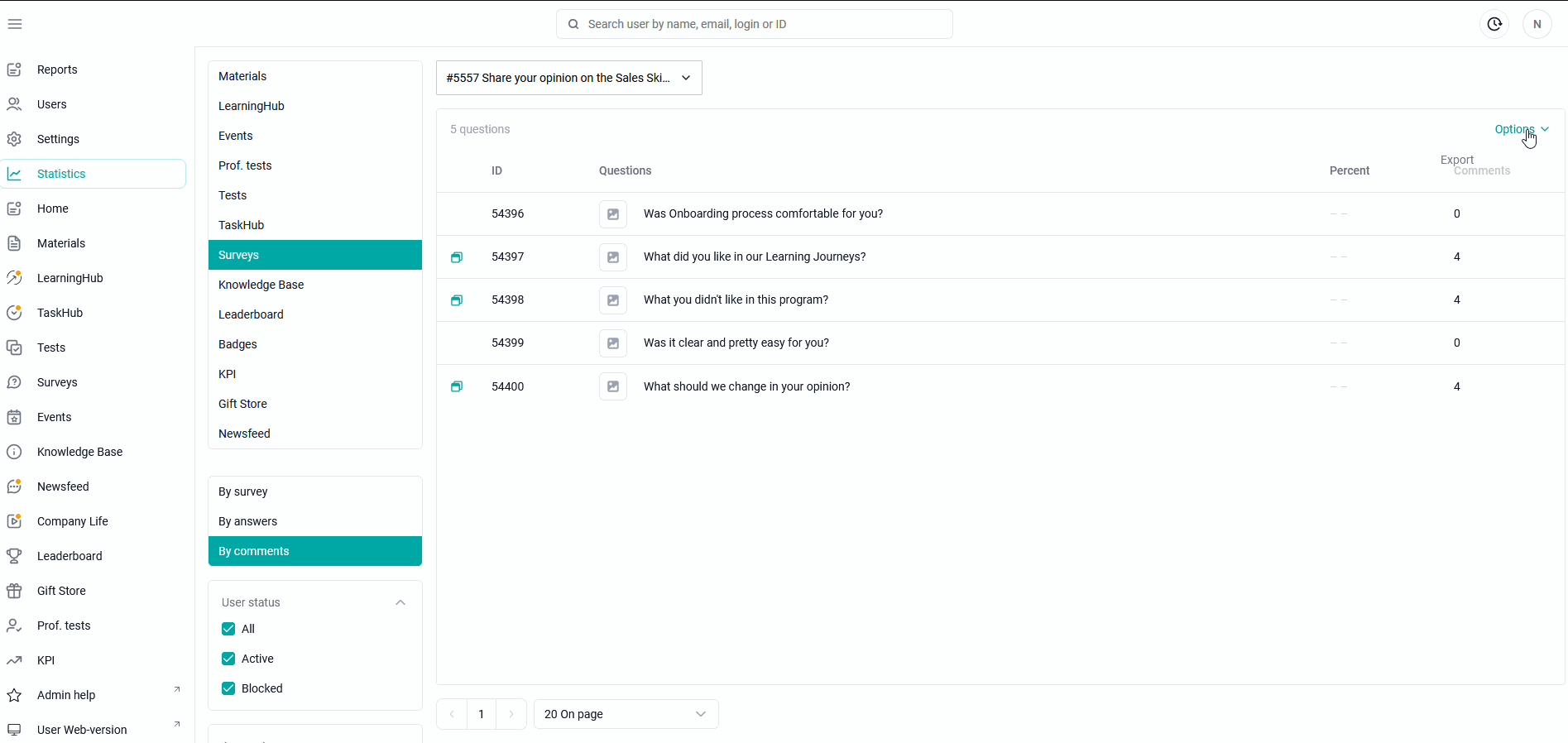
To download statistics, click "Options" in the upper right corner - then "Export".
Before that, you can also select the groups in the "Filter by groups" that you want to see in the upload.
After clicking the "Export" button, you can select the fields that you want to see in the upload.
In the additional navigation area, you can filter users by status.
What does the data in the upload file mean?
1. The survey statistics show the columns:
ID - user ID,
Full name of the user,
Start date of the survey,
Date of completion of the survey.
The first columns are data about the user (id, groups in which the employee is located, Email of the manager, Login, Email, Last Name).
Further information about the survey:
Survey completion status (0 - did not start, 1 - started),
The name of the question (displayed by the line above),
Answer options,
User response:
1- user-selected options
0- options that the user has not selected.
If users have left comments, they are also displayed in this upload.
