The DOCUMENTS section contains tools for creating and editing catalogs and knowledge base materials. Here you can find useful materials recommended for viewing.
Note: The name of the section can be changed in the super admin settings. panels. To make changes, write to technical support.
Select the DOCUMENTS section, and go to the categories menu.
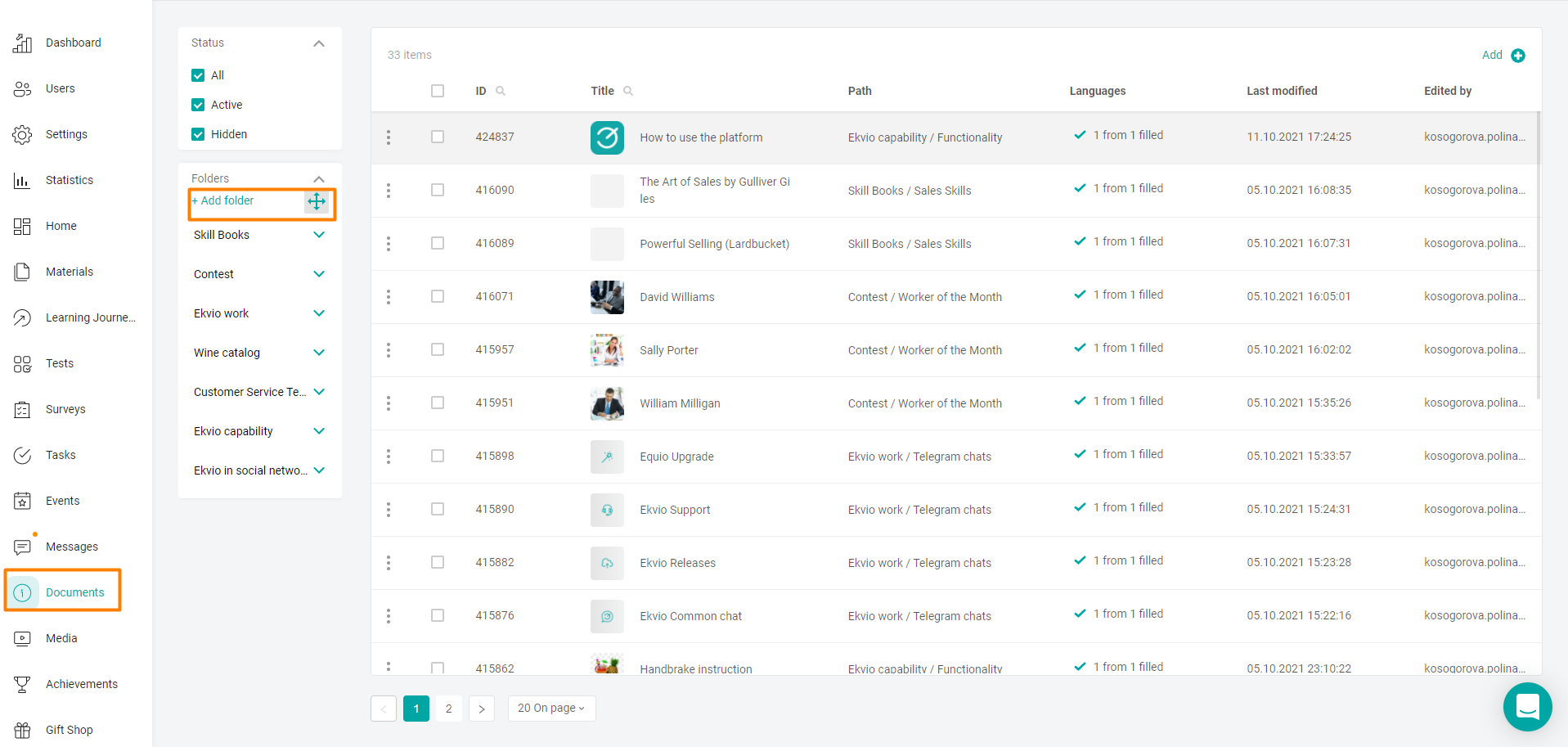
Example of adding a folder
You can add two types of directories:
The usual ones contain materials such as pdf and link, documents. The structure can only be like this: the material is always in a subdirectory (subfolder), and the subdirectory (subfolder) must always be in a directory (folder). There are no other variations of the structure in the system.
interactive directories - HTML directories.
Click on the +Add Folder button.
Enter the name of the folder in the text field, for example, "Adaptation" and click Create.
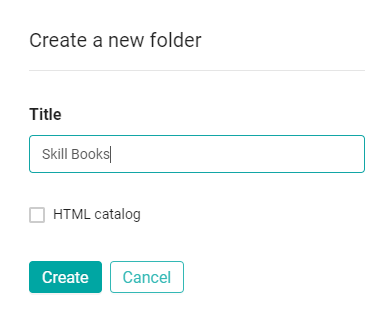
To create an interactive catalog, before clicking the Create button, you need to check the HTML catalog box.
In the edit form, fill in the BASIC SETTINGS for the catalog. BASIC SETTINGS for the interactive catalog, if you selected the HTML catalog check box. User ACCESS to each material in the folder is configured separately.
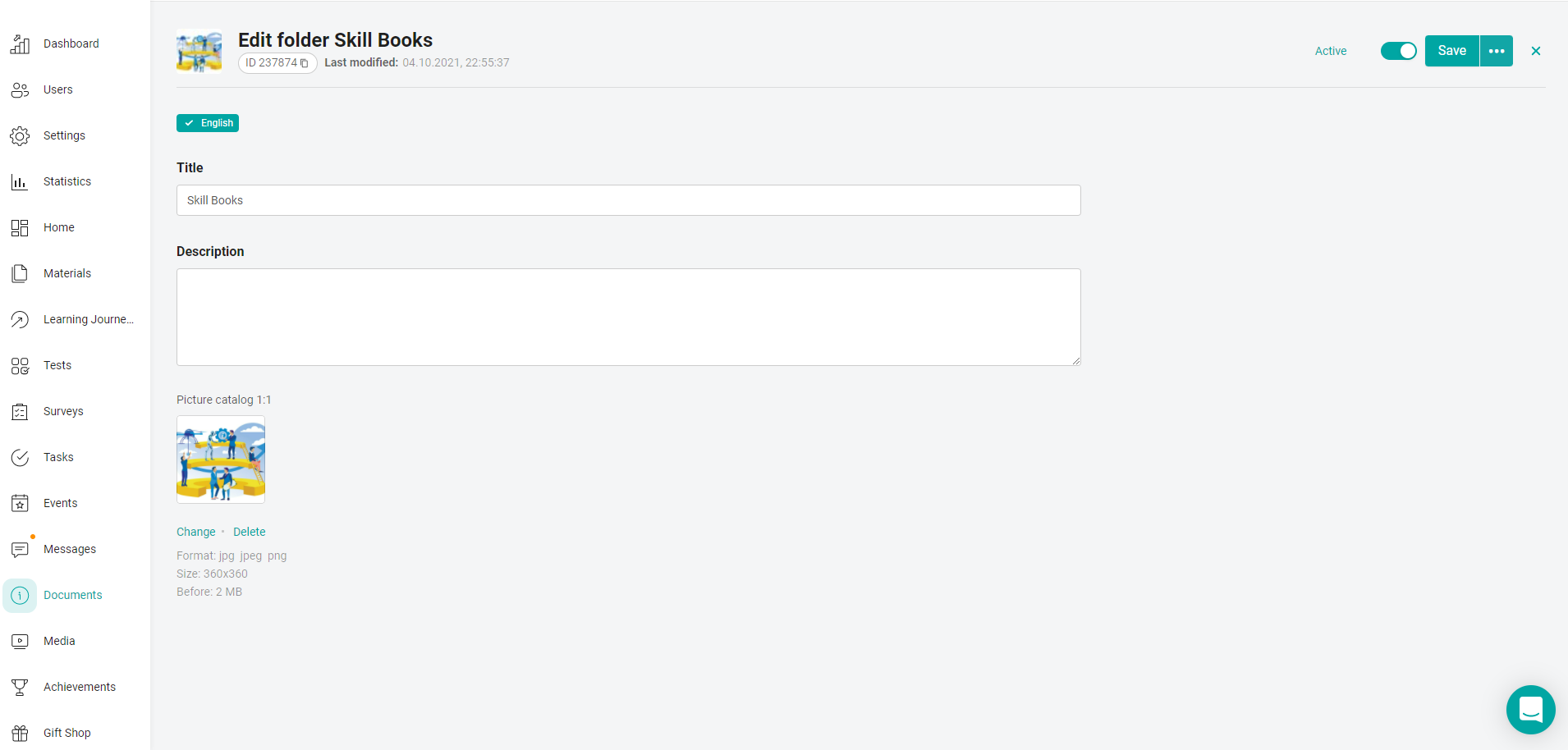
After saving the changes, the created folder will appear in the add-on area. navigation in the directory list.
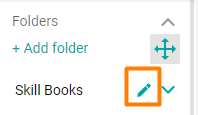
To change the folder settings or delete it, hover the cursor over the category and select the edit button. In the catalog editing form, change its name and description, and save the changes by clicking the Save button.
To delete a folder, click Delete and select Done in the confirmation window.
Example of adding a subdirectory
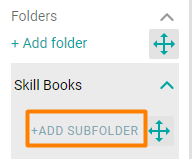
Click on the +Add Subfolder button.
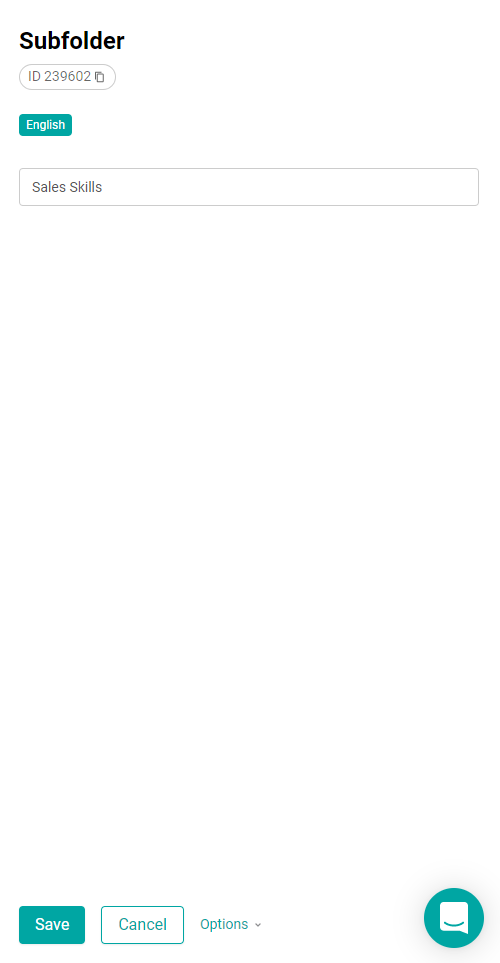
In the context menu Subfolder, enter the name of the subdirectory in the text field, for example, "Internal Links" and click Save.
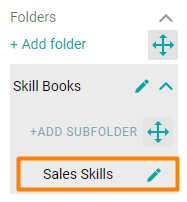
Editing a subdirectory is performed in the same way as editing a directory, by clicking on the edit button next to its name.
Changing the order of directories / subdirectories
To change the order of directories / subdirectories, click on the move icon next to the +Add Folder / +Add subfolder button. The system will switch to the mode of changing the order of elements - the movement icon will change to the confirmation button ("tick").
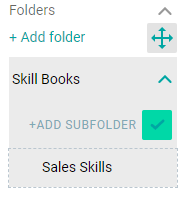
The elements are moved using the drag&drop method. To do this, click and hold the mouse button on the element and drag it to the desired location. After clicking on the confirmation button, the system will save the changes and return the move icon.
