Document:
Picture (Document icon) Format: jpg, jpeg, png. Size: 1280*720. Up to 2 MB
Document File: Format: pdf, txt, doc, docx, xls, xlsx, ppt, pps, pptx, ppsx, jpg, jpeg, png
Loading of images in the * format is supported.jpg and*. png, up to 16MB in size, and the following file types:*. pdf,*. txt,*. doc,*. docx,*. xls,*. xlsx,*. ppt,*. pps,*. pptx,*. ppsx, up to 100 MB in size
Video:
Video material (HD - for high-speed Internet, SD-for mobile)
Picture (Video Clip icon)
Limitations:
Downloadable images in the format: jpg, jpeg, png. Size: 1280*720. No more than 2 MB.
Downloadable videos up to 2 GB in size
Requirements for downloadable Scorm/HTLM5 material:
* Scorm, as well as HTML5, are uploaded to the platform in .zip archive.
* The recommended size of Scorm/HTML5 should not exceed 750mb.
• If your Scorm / HTML5 material weighs more than 2 GB, please split it into several materials. We are not responsible for downloading larger material, because various factors affect the success of the download. However, you can try downloading a larger file.
* Publication formats: SCORM 1.2.
• At the configuration stage of the SCORM package in the designer, be sure to activate the "adapt to any screen size" option, or an alternative add-in that is responsible for adapting slides on mobile devices.
• If a video is inserted into the course, then only mp4.
* There must be a file in SCORM "imsmanifest.xml".
• If you use a link to the browser, then you need to: a) Install the https protocol; b) send the progress of the course during the subsequent course, linking this sending to the buttons (for example, the "next" button to go to the next page in the course).
• We recommend configuring the course player frame so that the package is launched in a new tab, but not in a new window;
* Do not add "Finish Course" buttons on the last slide. Such function keys are available in the web version of , but they are not necessary in a mobile device.
* It is better not to use sending statistics by timer, since we cannot control SCORM and there are cases that after clicking on the link in the browser, statistics sent by timer are not perceived by the mobile application.
• At the end of the SCORM course, it is advisable to make a final button, by clicking on which SCORM will transmit a set of settings (set) with all the information on the user's statistics, including the passed/failed statuses. If there is no such parameter, select Complete/Incomplete .
• If SCORM contains a pdf file, please make sure that only Latin characters are used in the name and their number does not exceed 250 .
HOW ARE STATISTICS COLLECTED AND TRANSMITTED?
• For statistics to work, it is necessary to transmit points, the status of passing, the time spent on passing, the date of passing.
• When using timestamp, you need to use only UNIX Timestamp.
* It is advisable not to use inside SCORM: o scripts of program code; o links to the browser outside of SCORM; o scripts that send the user to the browser by some link.
IT IS IMPORTANT TO REMEMBER
* SCORM course is able to process statistics about its completion according to 2 criteria: from the number of viewed content. For example, you create a course of 10 slides (screens) and set a threshold of 80%. Then, if the user views only 70% (7 slides out of 10), then SCORM will send information to the platform that the course has NOT been completed (at the same time, it will not be indicated in the statistics that he has passed it by 70%. The value 0% will be output there). If the user passes 90% of the course (9 slides out of 10), then SCORM will transmit information to the platform that it has BEEN PASSED. At the same time, the platform statistics will display the value of 100%, not 90%. o The number of correct answers to the test questions that are added as a test to the package itself with the e-course. The logic described above is also typical in this case. For example, if you added a quiz \ test with test questions to the content of the e-course and enable this parameter, the progress of the course will be counted not by the number of slides viewed, but by the number of correct answers provided. SCORM packages calculate the number of correct answers, relative to the total number of questions and relative to the minimum threshold for passing and transform them into percentages. The user, passing the quiz, will see this progress, but this data will not be transmitted to the platform as a number. The course will only transmit information about whether it is passed or NOT passed. In the best case, these will be the same values (0% if NOT passed and 100% if passed).
• We recommend configuring the result of passing by the number of slides viewed. It was found experimentally that courses created in a variety of constructors more consistently transmit statistics about whether the course was completed or not, based on this trigger.
REASONS FOR PLAYBACK ERRORS AFTER PUBLICATION
* Click on links (inside SCORM) to. pdf documents with Cyrillic names. To avoid the error of opening documents in the format .the pdf files that you add to the course, please give these files names in Latin characters.
ARTICULATE RISE
We recommend adding test questions on the course topic NOT to the SCORM package itself, but to put them as final test questions in the course menu. So, you will have flexible options for configuring questions (multiple choice, selection by picture), as well as all detailed statistics about the % of correct answers, detailed information about how many and which answer options the user gave will be available to the platform administrator in the "Statistics" section of the platform's admin panel, which will significantly facilitate the work with coaching KPIs for your employees.
PUBLICATION OF SCORM
Configure the possibility of transmitting the SCORM package, information about the course completion status. To do this:
1. Go to the Settings section
2. Expand the Navigation Settings section
To correctly reproduce the course and collect statistics about its completion, set the following parameters on this page: a. Navigation mode → Free; b. Sidebar → Open; c. Marking Lessons Complete → On; d. Lesson Count Labels → On; e. Previous & Next Buttons → On.
After completing the recommendations, click Now set the course publication settings. For this. 1. Go to the Export section
3. Set the following settings
a. Export Type → LMS
b. LMS → SCORM 1.2
c. Track using course completion
→ Set the minimum threshold for passing (the amount of content viewed), as an integer, with the " % " sign without a space. By default, 100% is set. We recommend publishing SCORM courses with this parameter. Here, you will find an explanation of why.
→ Track using quiz result. If you have added a quiz with test questions to the content of the e-course2, its name will be displayed in this field. If one has not been created, it will be indicated that there are no quizzes available for tracking. We do not recommend enabling this option when publishing. Here, you will find an explanation of why.
→Track using Storyline block. Here you can set up marks on the completion of courses by blocks, similar to Storyline. But if this is not necessary, we still recommend that you do not enable this parameter when publishing. Here, you will find an explanation of why.
d. Reporting → Passed/Incomplete. e. Exit Course Link → On3. 3. Click Export.
4 We recommend adding test questions on the course topic NOT to the SCORM package itself, but to put them as final test questions in the course menu. So, you will have flexible options for configuring questions (multiple choice, selection by picture), as well as all detailed statistics about the % of correct answers, detailed information about how many and which answer options the user gave, will be available to the platform administrator in the "Statistics" admin section.platform panels, which will significantly facilitate the work with coaching KPIs for your employees. 3 Be sure to enable the parameter for displaying the Exit Course button, because it is the click\click on it that initiates the transfer of statistics from the SCORM package to the platform.ARTICULATE STORYLINE
Configure the possibility of transmitting the SCORM package, information about the course completion status. To do this, first of all, on the final slide, add a button that will be assigned attributes : • Action → Submit Results$ • When user click.
Then, copy \ paste these parameters in the Triggers window and change the Action value to Complete course;
Re-insert the copied parameter in the Triggers window and assign the Exit course value to Actions.
PUBLISHING THE HTML CATALOG IN ARTICULATE STORYLINE
1. Open the course project file (*. story)
2. Go to File → Publish
3. In the publication window, select the Web tab;
4. Specify the publication path;
5. Click Publish.
Important. After publishing, the course will be saved as a folder with data. To upload it to the platform, you need:
a. Open the root folder with the course content;
b. Rename the file Story.html (only his) in Index.html (only in this name);
c. Select the contents of the folder and archive it in .zip so that the contents of the folder are in the root of the archive.
RECOMMENDATIONS FOR CONFIGURING THE COURSE PLAYER, BEFORE PUBLISHING IT IN SCORM OR HTML, IN ARTICULATE STORYLINE
To correctly display the SCORM course on mobile devices, we recommend selecting the Player size parameter in the player settings: “Scale player to fill browser window”
Player -> Other -> Player size -> Scale player to fill browser window
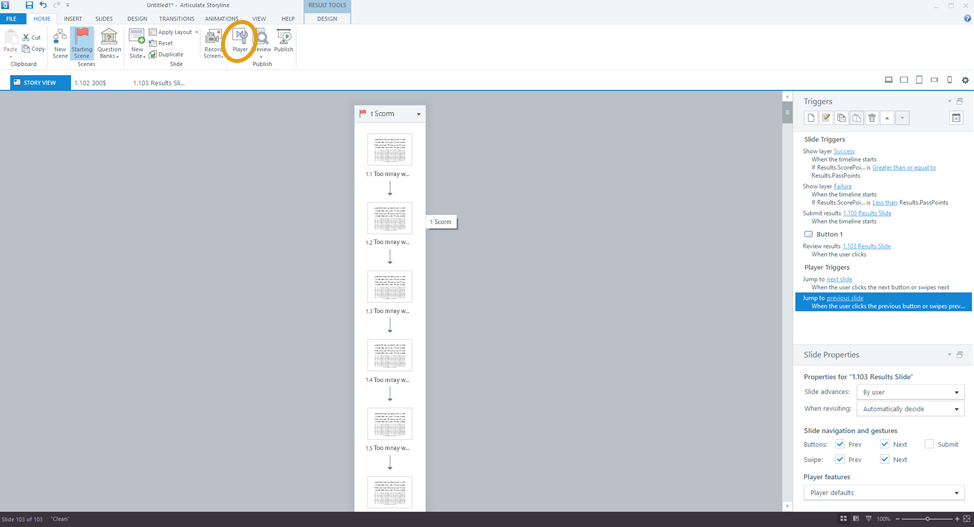
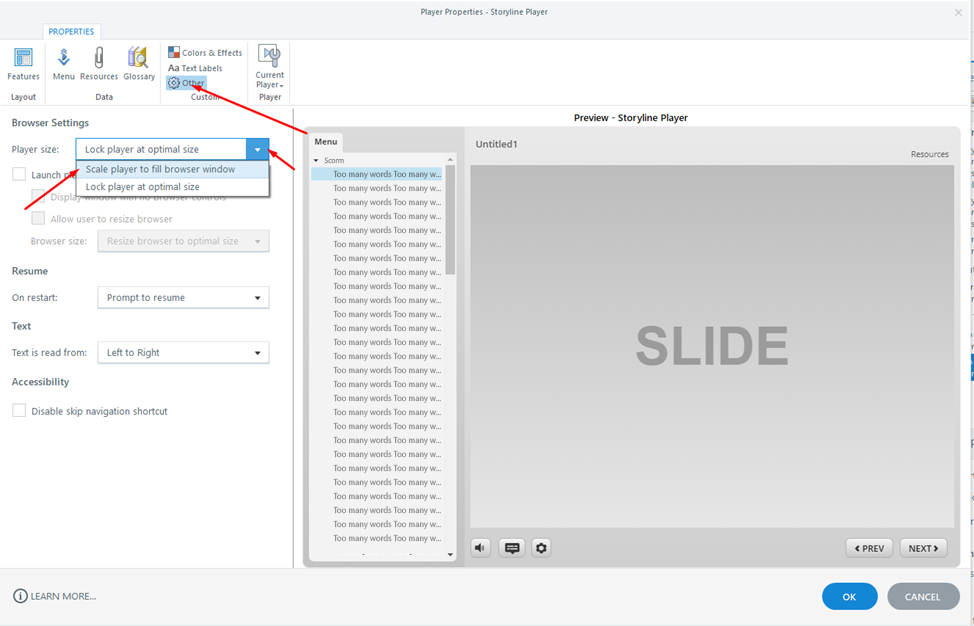
Important: When setting the course player settings, make sure that the checkbox is disabled (there is no "tick") Launch player in new window (creates launch page).
2. If the feed contains a large number of slides and a final test, we recommend collecting it in the SCORM 2004 4th Edition format with the Passed/Incomplete statistics transmission parameter
> Publish
> LMS -> SCORM 2004
> Reporting and tracking
About the reporting tab
> LMS: SCORM 2004; Edition: 4th Edition
> Report status to LMS as: Passed/Incomplete
About the tracking tab
> Track using quiz result
> Result slide to report: “Слайд с результатами теста”
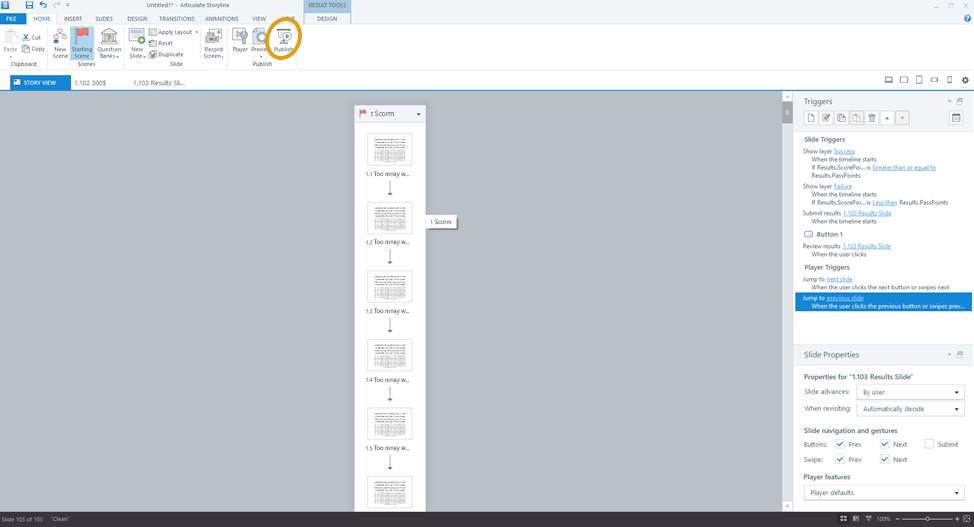
ISPRING SUITE PUBLICATION OF THE SCORM COURSE.
The Ispring Suite constructor has a number of features that are worth remembering when preparing scorm packages.
1) We recommend using the Scorm 1.2 version in all cases, unless there is a specific need to use the 2004 version.
This is due to the stability of version 1.2, which guarantees the correct reproduction of the package and subsequent transmission of statistics.
2) There are several technical differences between the versions of feed packages 1.2 and 2004 of different editions. In the edition of "Scorm 2004", the buffer size inside the package was increased, which allows you to remember where the user stopped during the training process, even if the feed package consists of a large number of slides, animations, tests and other interactive elements. There is no automated buffer update mechanism in the Ispring constructor. This leads to the fact that if the package is reopened by the user, after a certain slide, the feed package stops remembering where the user stopped and returns it to a certain slide that he remembered last. In such cases, to avoid such problems, the package should be divided into several parts.
To save the amount of free space in the buffer mentioned above, at the stage of assembling the feed package in the Navigation settings, you should disable the checkbox "Save the state of animations on slides".
3) The Scorm 2004 version has 4 different editions. We do not recommend using the 4th edition due to technical problems with transferring statistics to the platform.
4) Important rule: If you use tests inside the feed package, in this case, in the settings for evaluating the material at the assembly stage, select "Evaluate the test". If the package does not contain tests, you should select "Evaluate slides". Both parameters do not need to be selected, as this causes unstable behavior of the package.
