Отображается у непосредственных, функциональных, проектных руководители или если у нашего пользователя настроена видимость планов других сотрудников. Подробнее в списке аккаунтов.
Во вкладку «Требуют действия» помещаются сотрудники, для которых пользователь назначен согласующим по ИПР на статусе «Согласование», и сейчас происходит этап согласования.
Во вкладку «Все» помещаются все, доступные пользователю, сотрудники.
Список сотрудников содержит основную информацию о сотруднике и данные о его индивидуальном плане развития.
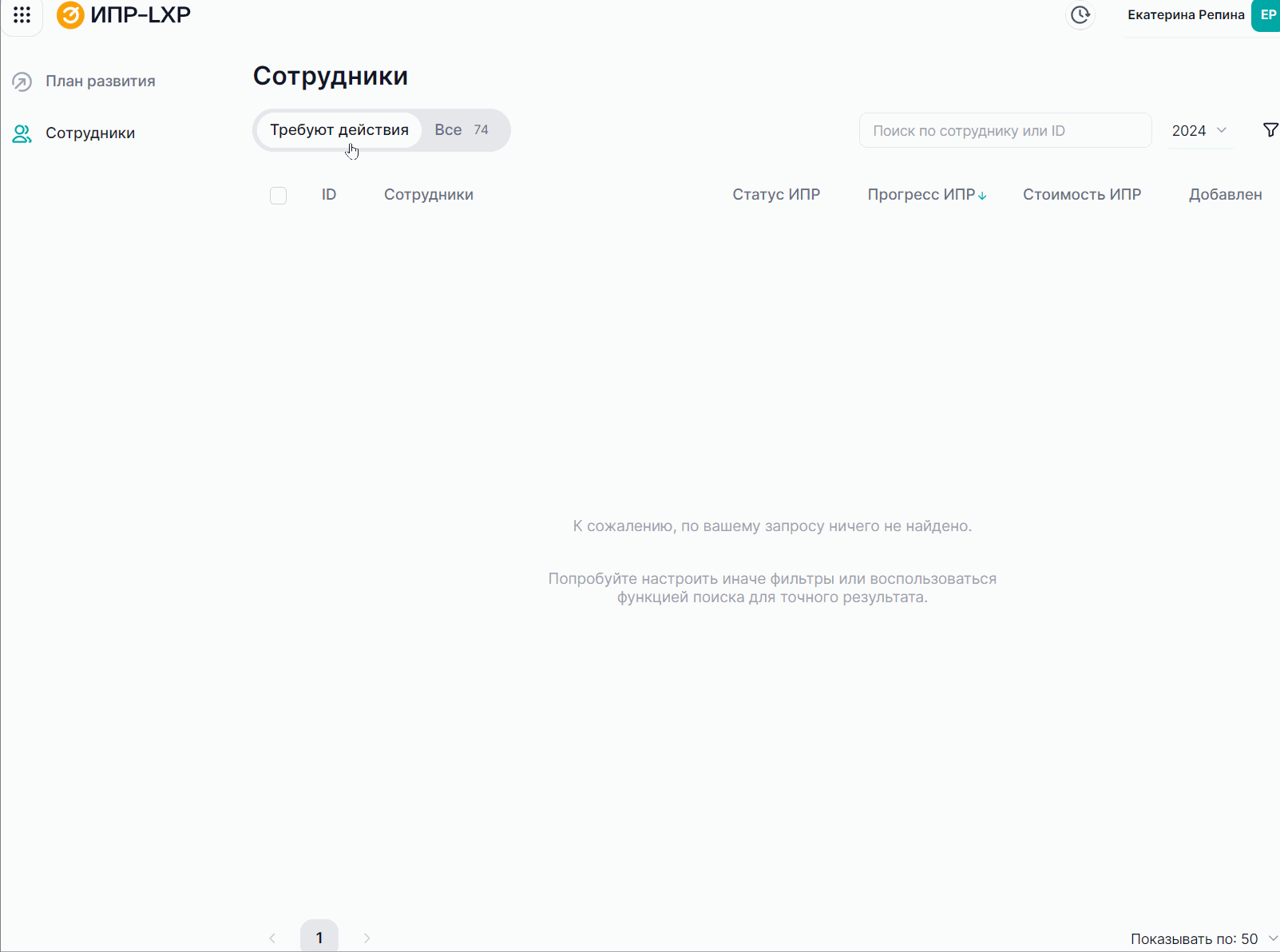
В таблице отображаются данные:
ID – внешний идентификатор сотрудника, который передается из внешней системы. Позволяет руководителю или HR-специалисту, зная идентификатор сотрудника в кадровой системе, найти его в модуле ИПР.
Сотрудники: фото сотрудника (если фото нет, отображается заглушка с инициалами),имя и фамилия, должность, которая передается из внешней системы.
Статус ИПР – текущий статус ИПР для выбранного сотрудника: « – » (без ИПР), «Черновик», «Согласование», «На доработке», «Согласован».
Прогресс ИПР – прогресс выполнения задач в выбранном ИПР сотрудника. Представляет собой отношение количества выполненных задач к общему количеству задач сотрудника. Отображается в процентах с полосой индикации прогресса. По наведению на него появляется количество выполненных целей в формате: «Выполнено целей n/m». Где n – количество выполненных целей, m – всего целей, назначенных на сотрудника.
Стоимость ИПР – сумма затрат на все платные курсы, назначенные на сотрудника, в соответствии с его сформированным ИПР.
Подведение итогов – качество выполнения плана развития.
Дата добавления сотрудника в ИПР.
В таблице может быть отображено 50, 75 либо 100 строк. В таблице поддерживается сортировка по столбцам «ID», «Сотрудники», «Статус ИПР», «Прогресс ИПР» и «Стоимость ИПР». Одновременно может быть использована только одна из сортировок.
Фильтры
«Статус ИПР» позволяет пользователю выбрать сотрудников только с теми статусами, которых он хочет видеть: согласовано, на доработке, согласование, черновик, без ИПР.
«Статус подведения итогов»
«Организационная структура» позволяет выбрать сотрудников по определенным группам.
«Показать уволенных» – при включении в списке, помимо активных, отобразятся архивные сотрудники.
«Год» позволяет выбирать ИПР выбранного года. Для каждого сотрудника в каждом году может быть инициирован ИПР.
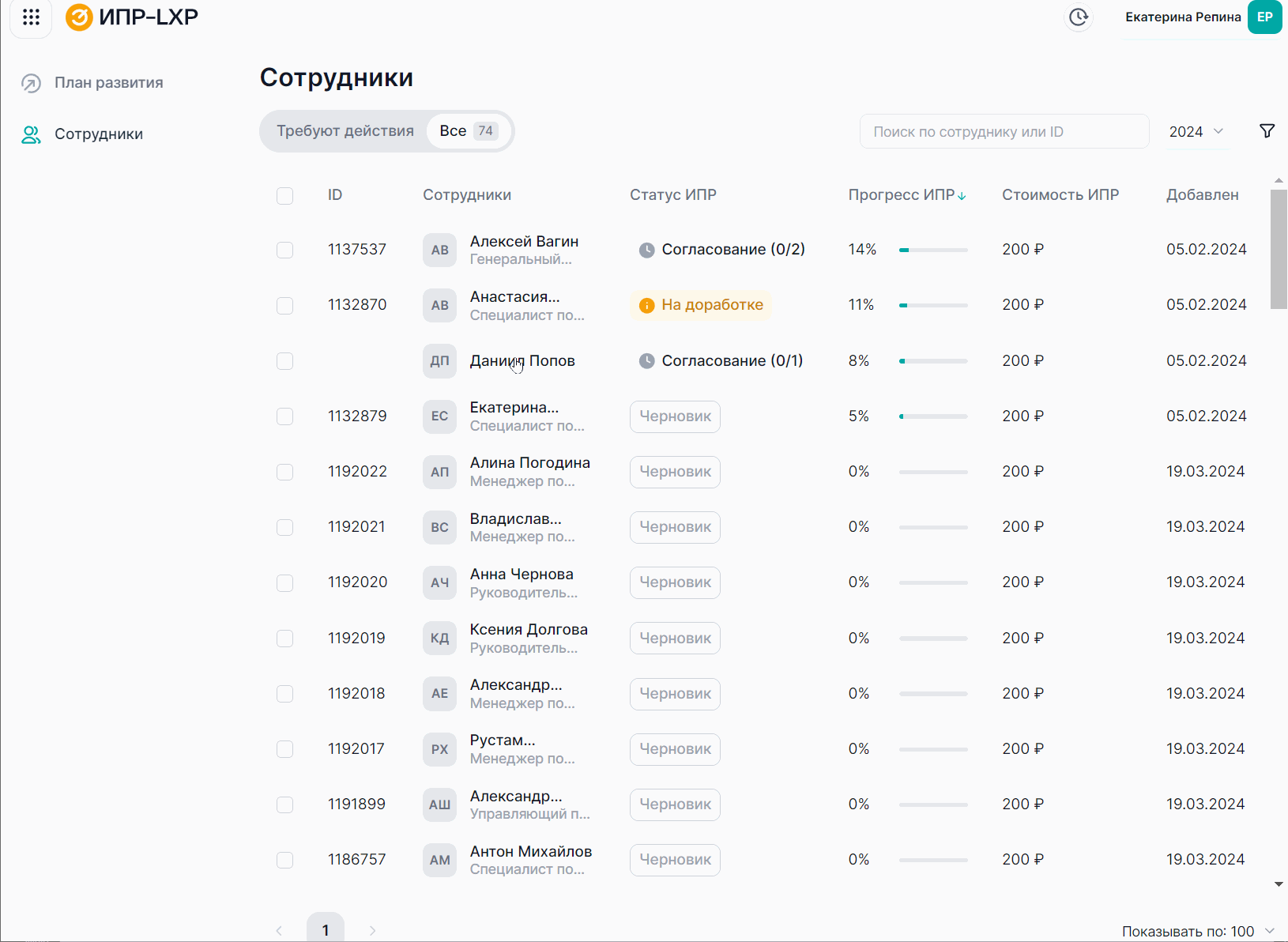
В карточке отображаются:
Фото, имя и фамилия сотрудника, Текущая должность.
«Соответствие» – процент соответствия должности, рассчитывается с учетом количества необходимых навыков;
«Прогресс изучения» – прогресс выполнения ИПР (в процентах), вычисляется как отношение выполненных задач к общему количеству задач;
«Стоимость плана развития» – стоимость обучения для компании. Вычисляется как сумма стоимостей платных материалов, прикрепленных к задачам данного сотрудника.
«План развития» отображаются все доступные для выбранного пользователя ИПР, каждый ИПР содержит назначенные цели
Цели разбиты на две вкладки:
Активно – активные цели (статусы «К выполнению», «В работе»),
Завершено – архив (статусы «Выполнено», «Отменено»).
При создании новой цели из карточки сотрудника - заполняем аналогичные поля, как если бы создавали её в разделе "План развития".
Форма создания цели (поля, выделенные * являются обязательными для заполнения):
Название – название цели;
Описание – развернутое описание цели, раскрывающее подробности и детали выполнения цели для сотрудника;
Выполнить до даты – крайний срок выполнения цели (по умолчанию 31 декабря текущего года).Нет возможности выбрать дату раньше текущего дня.
«Приоритет» – уровень приоритета выполнения для сотрудника: «Высокий», «Средний», «Низкий».
Навыки для развития – добавление навыков. Им можно задавать требуемый уровень, на этапе внедрения ИПР.
Материалы для изучения – добавление материалов. Могут быть платные и нет. После добавления материала доступно редактирование обоснования для материала. По нажатию на кнопку «Обосновать» отображается окно с полем ввода почему нужно изучить этот материал. Если материал платный, то добавление обоснования обязательно. После добавления обоснования кнопка «Обосновать» меняется на «Обосновано».
Навыки и материалы представляют собой справочник, который формируется в модуле ИПР или загружается из внешней системы. При добавлении навыков, автоматически добавляются все материалы, связанные с этими навыками.
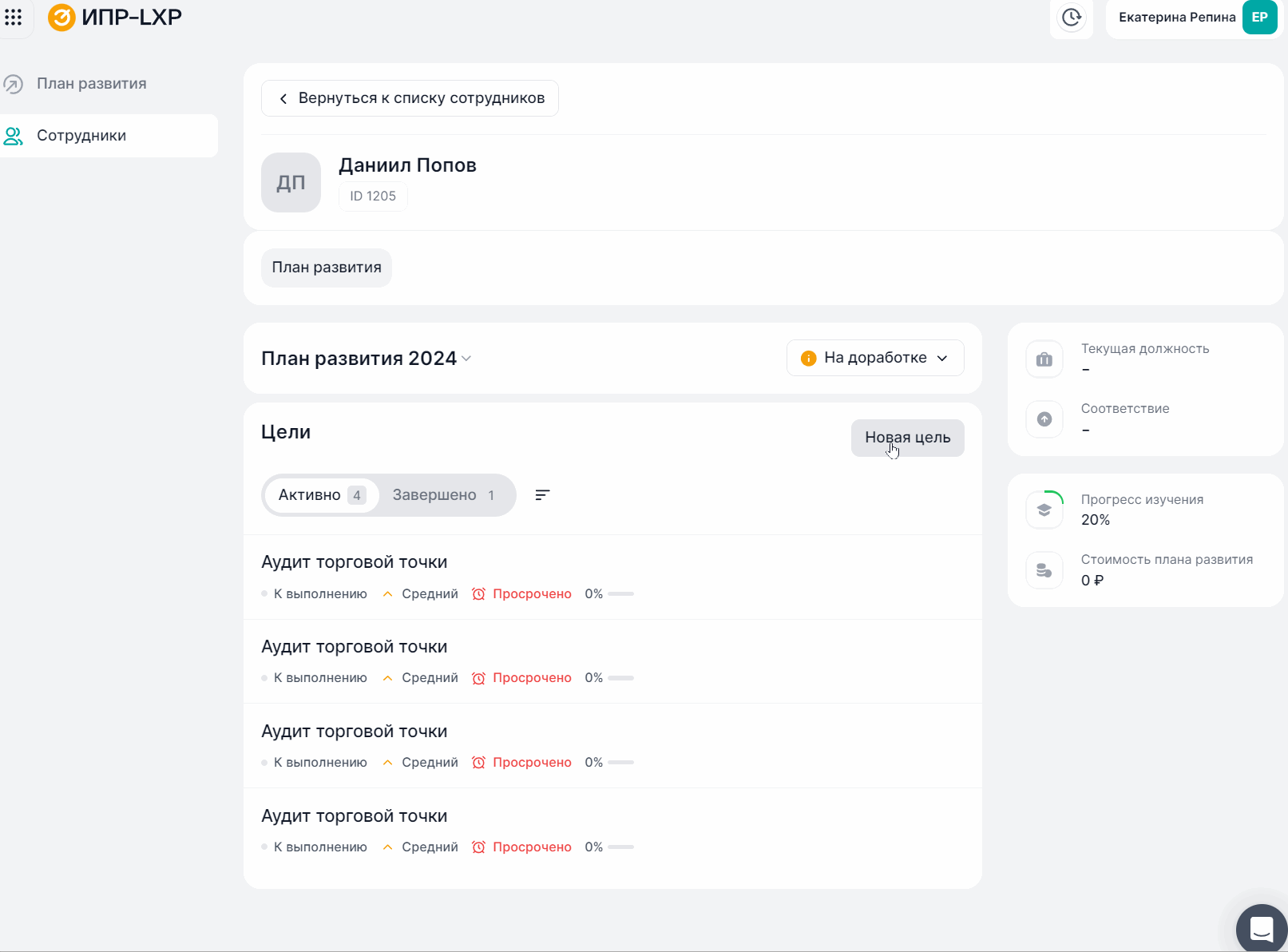
Позволяют (если у пользователя есть такие права) задать новый ИПР, согласовать ИПР, Отправить ИПР на доработку, добавить цель, выгрузить отчетность или запустить подведение итогов.

Новый ИПР - создание нового ИПР для одного или нескольких сотрудников
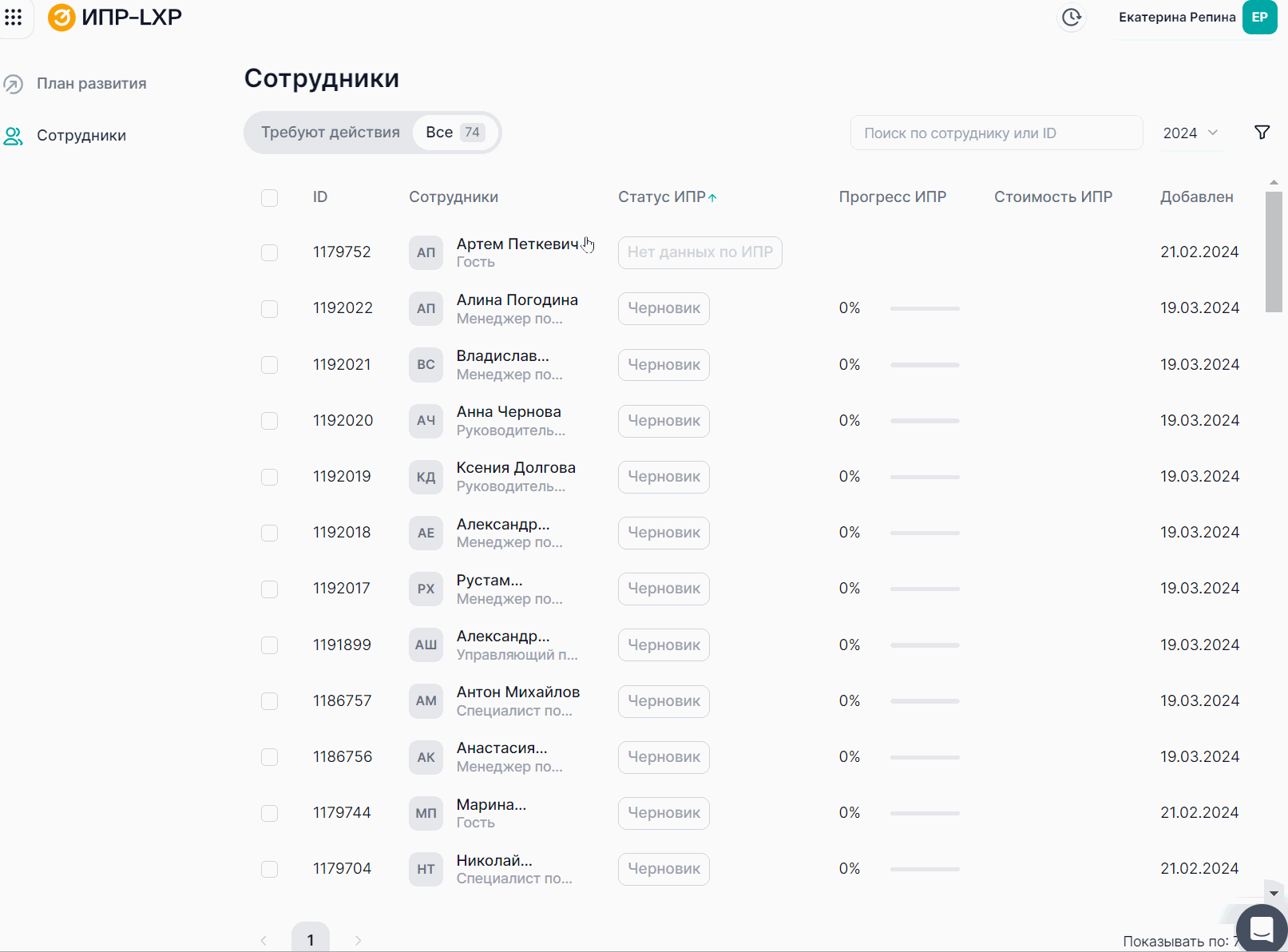
Если плана развития нет, отображается информация «У сотрудника пока нет ИПР», то выделив его списке и нажав "Новый ИПР" - появляется окно «Открыть новый ИПР» с двумя кнопками «Открыть» и «Отмена». По нажатию на «Открыть» добавляется план развития для выбранного года.
Важно: Кнопка "Открыть Новый ИПР" есть только у ролей Администратор и HR.
После открытия ИПР он приобретает статус «Черновик». Далее сотруднику необходимо будет согласовать ИПР.
Статус отображается рядом с названием ИПР в меню «Посмотреть опции согласования» (на стадии внедрения ИПР можно задать настройки, чтобы при постановки ИПР сразу присваивался статус "согласован" а, не "черновик")
ИПР может принимать один из четырех статусов.
Все статусы назначаются автоматически при наступлении событий в системе:
«Черновик» – при первичном формировании ИПР,
«Согласование» – после отправки пользователем на согласование,
«Согласован» – после того, как процесс согласования закончен успешно,
«Требует доработки» – если один из согласующих отклонил ИПР и отправил на доработку.
По нажатию на статус отображается выпадающий список. Перечень возможных действий зависит от статуса.
Для статусов «Черновик» и «Требует доработки» возможна опция «Инициировать согласование».
Для выбранного ИПР доступен просмотр общего прогресса прохождения – выполненные цели/общее число целей ИПР.
Согласовать – массовое согласование индивидуальных планов развития сотрудников.
Необходимо произвести несколько шагов: найти сотрудников с помощью фильтра или поиска > выбрать строки в таблице постановкой галочки в соответствующей строке > нажать, в появившимся нижнем меню действий, на кнопку «Согласовать».
По нажатию на кнопку «Согласовать» появляется окно «Хотите согласовать выбранные ИПР» с двумя кнопками «Отмена» и «Согласовать».
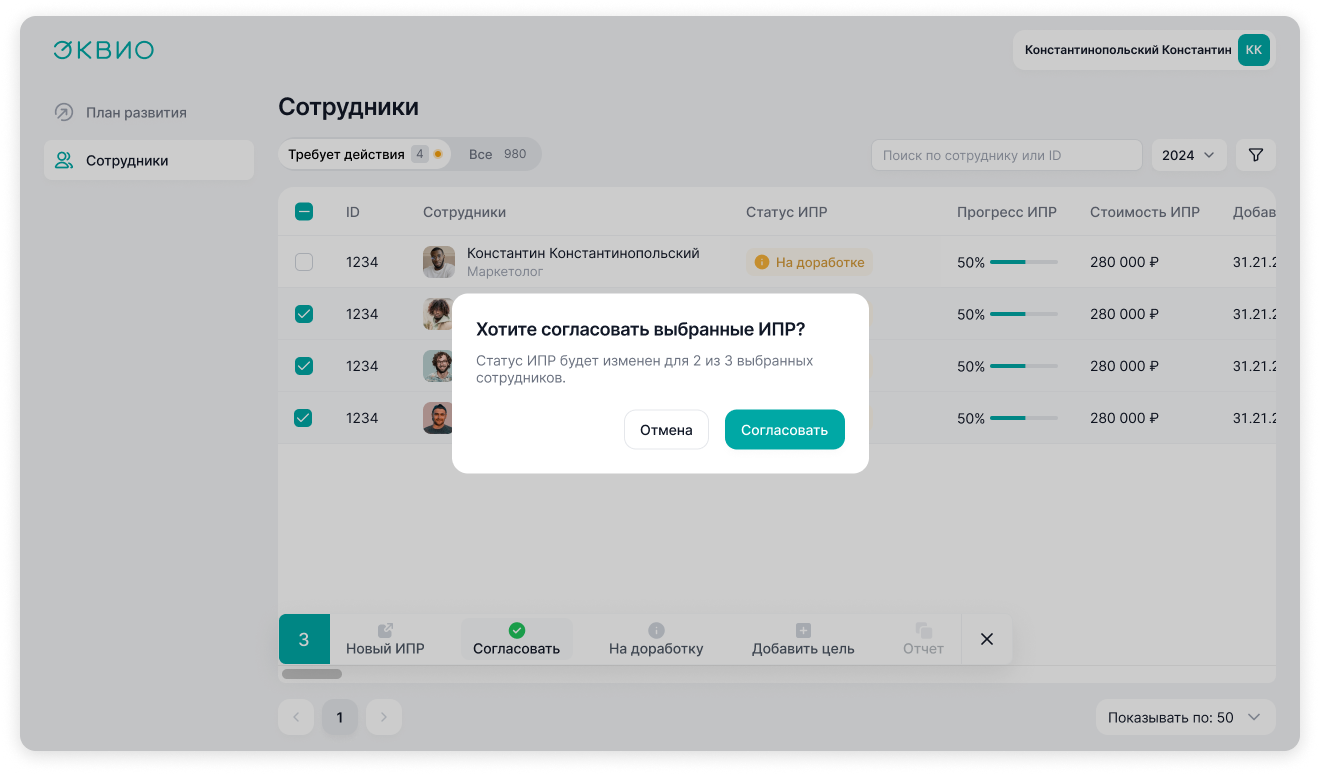
По нажатию на кнопку «Согласовать» происходит подтверждение операции. При этом в нижней части экрана появляется сообщение: «Планы развития согласованы». Если пользователь не является, на данном этапе, согласующим – действие производиться не будет.
На доработку – массовое изменение статуса ИПР
Необходимо произвести несколько шагов: найти сотрудников с помощью фильтра или поиска > выбрать строки в таблице постановкой галочки в соответствующей строке > нажать, в появившимся нижнем меню действий, на кнопку «На доработку».
По нажатию на кнопку «На доработку» появляется модальное окно «Хотите отправить выбранные ИПР на доработку?» с двумя кнопками «Отмена» и «На доработку».
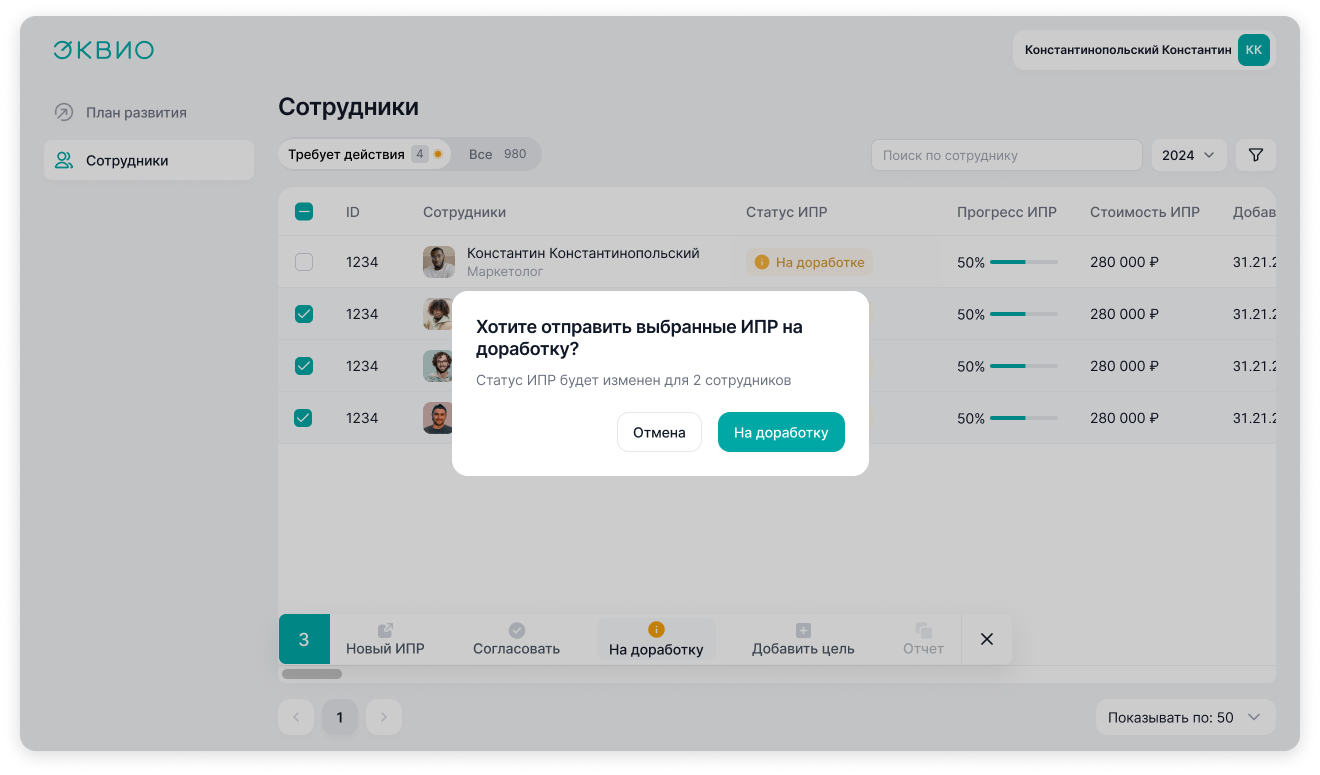
По нажатию на кнопку «На доработку» изменяется статус ИПР для выбранных сотрудников. При этом в нижней части экрана появляется сообщение: «Планы развития отправлены на доработку». Если пользователь не является, на данном этапе, согласующим – действие производиться не будет.
Добавить цель – массовое добавление целей в индивидуальные планы развития сотрудников
Необходимо произвести несколько шагов: найти сотрудников с помощью фильтра или поиска; > выбрать строки в таблице постановкой галочки в соответствующей строке;>
нажать, в появившимся нижнем меню действий, на кнопку «Добавить цель».
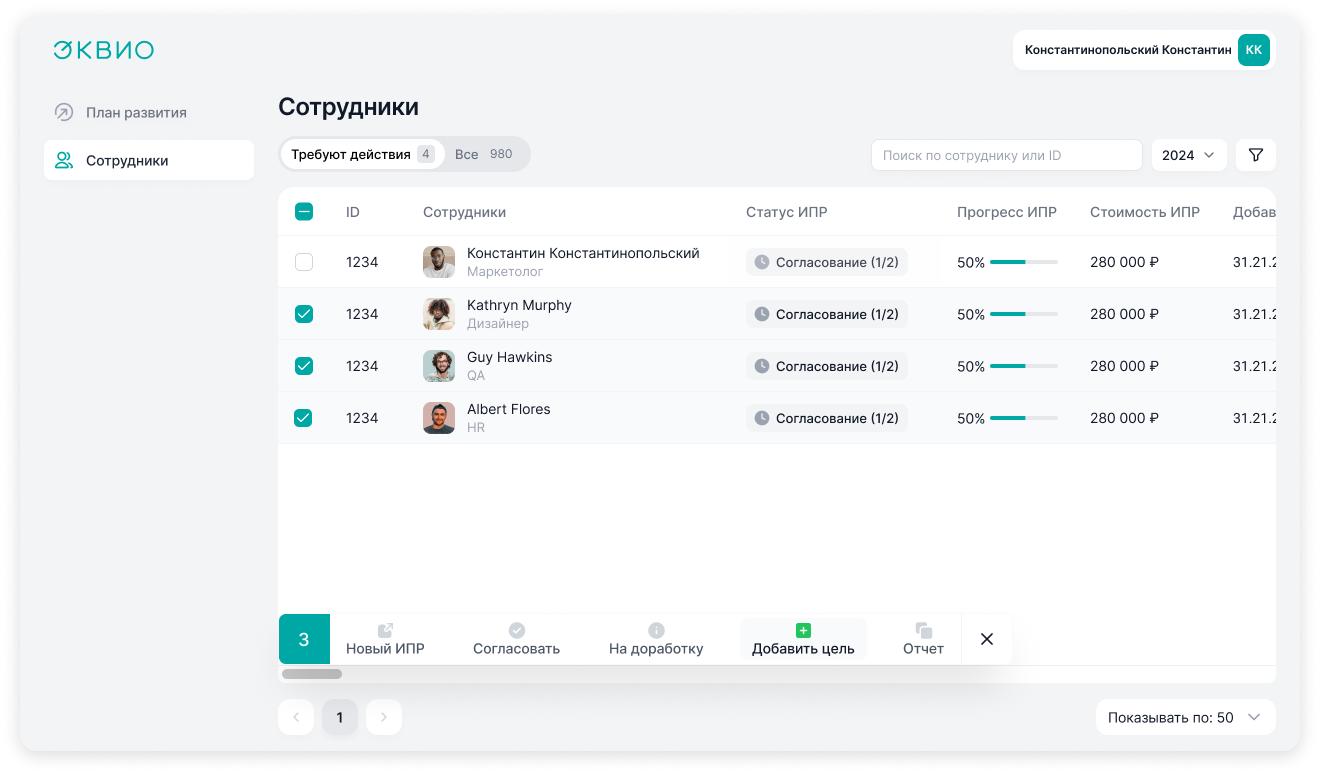
«Добавить цель» > «Добавить цель %d пользователям» с двумя кнопками «Отмена» и «Добавить цели». Пока созданных целей нет, на основной части окна отображается только кнопка «+ Новая цель». Порядок добавления цели такой же, как и при создании цели внутри ИПР.
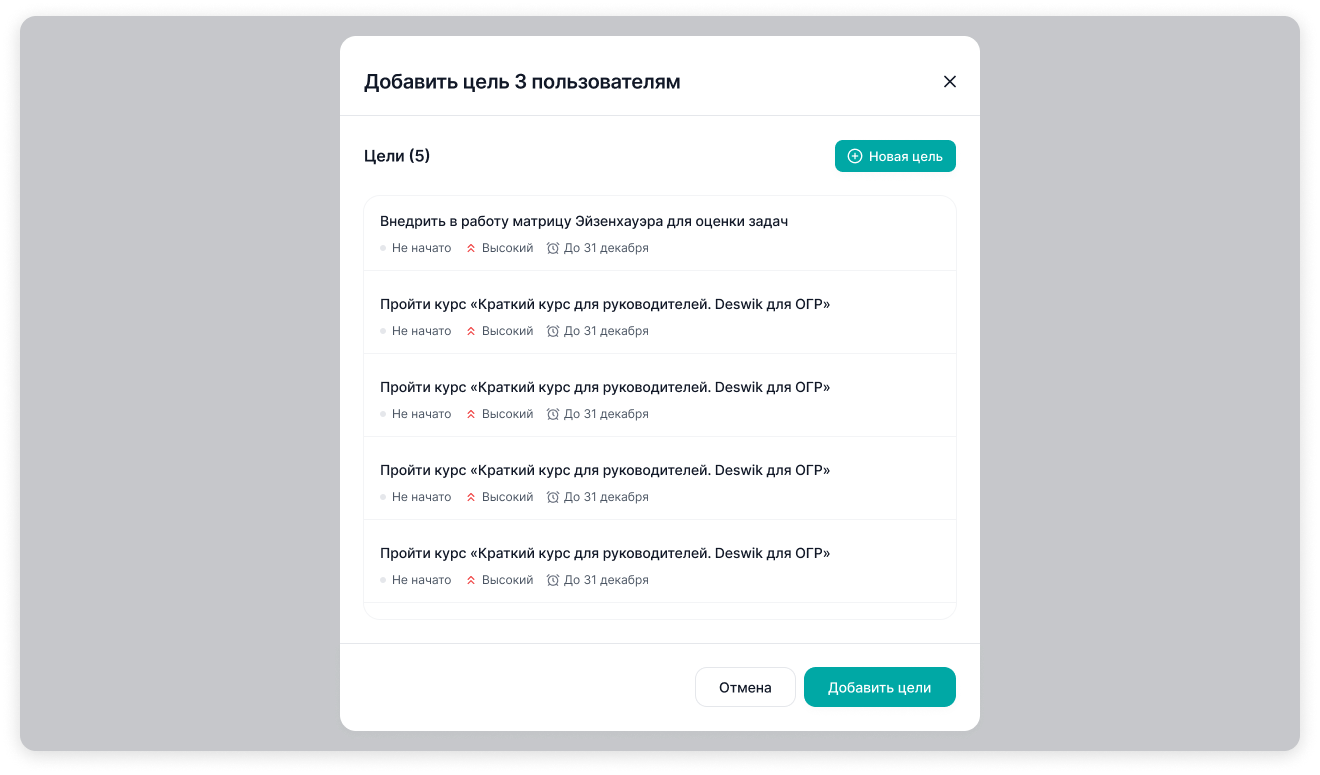
После добавления цели, она отобразится в списке. По нажатию на кнопку «Добавить цели», созданные цели добавляются в индивидуальные планы выбранных сотрудников. При этом в нижней части экрана появляется сообщение: «Новые цели созданы».
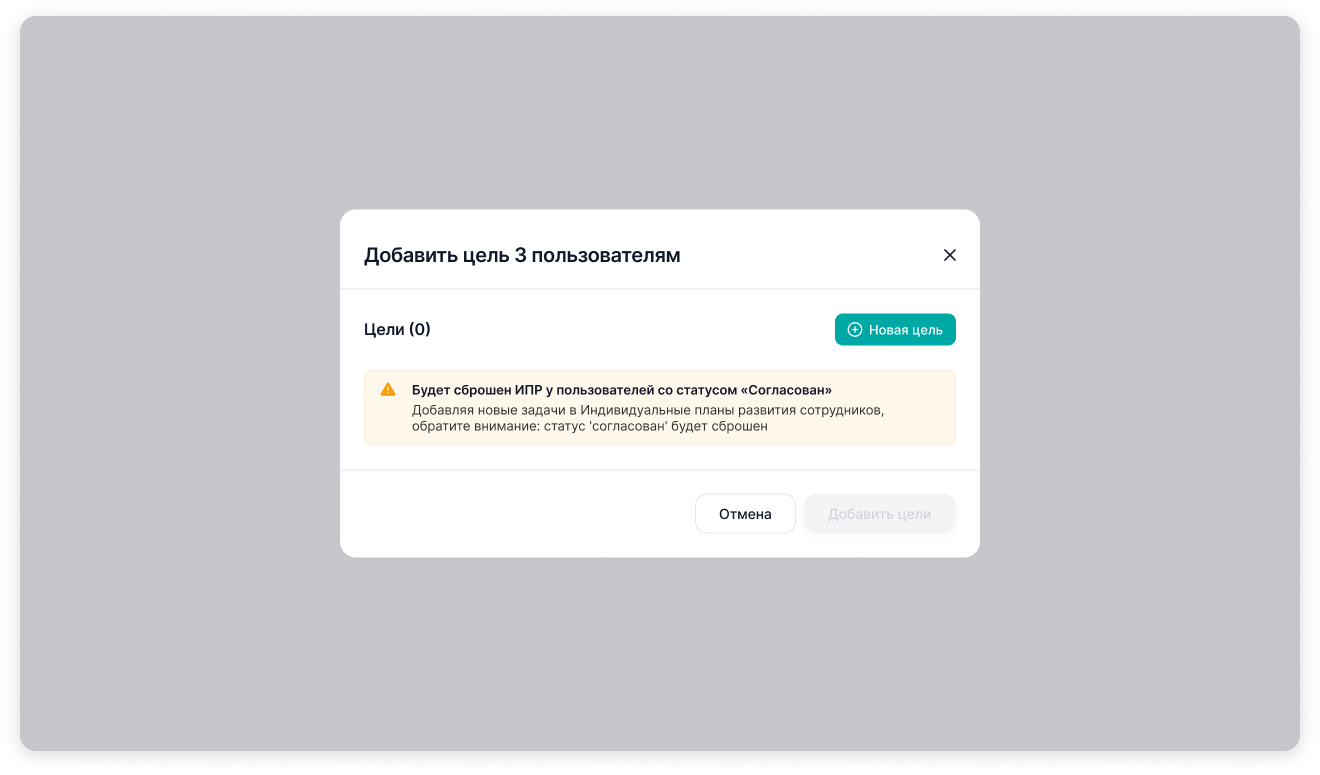
Если при массовом выборе сотрудников выбран хоть один сотрудник, у которого статус ИПР «Согласован» – отобразится предупреждение: «Будет сброшен ИПР у пользователей со статусом «Согласован». При этом, после добавления цели, статус «Согласован» изменится на статус «На доработке».
Выгрузка отчетности
№ 1. Отчет по целям:
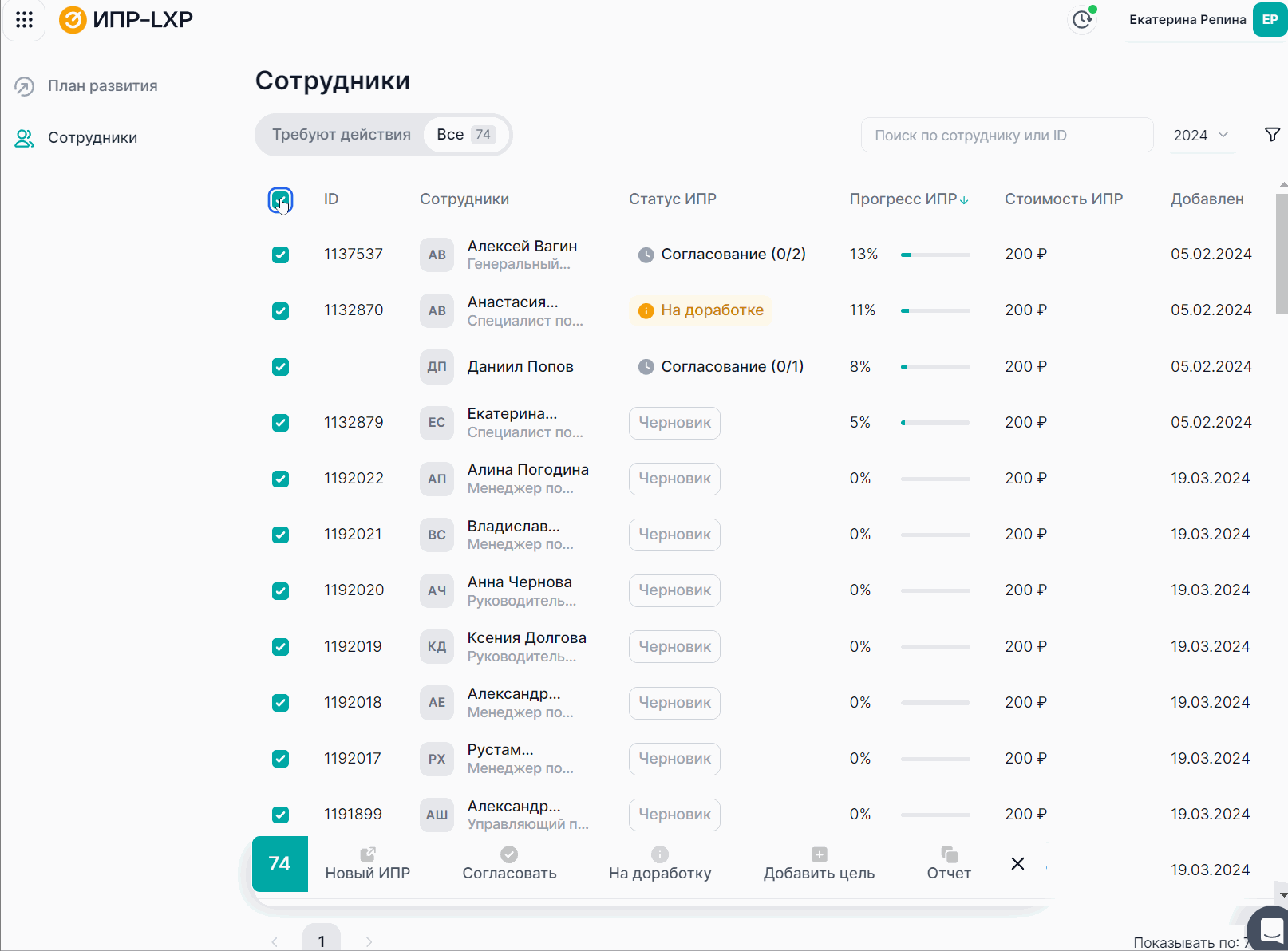
№ 2 По материалам.
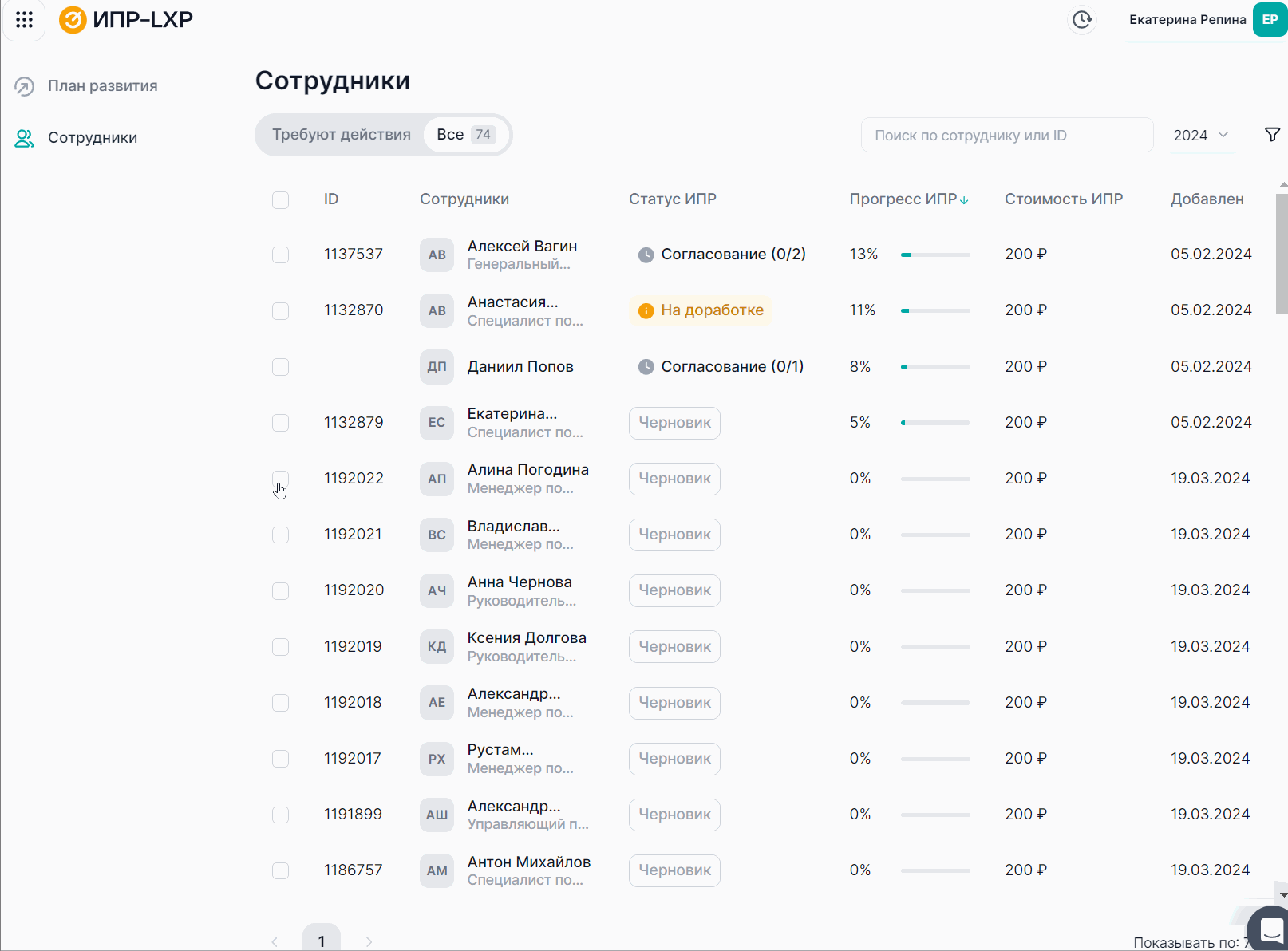
№ 3 По статусу плана развития.

Можно одновременно запустить все 3 выгрузки.
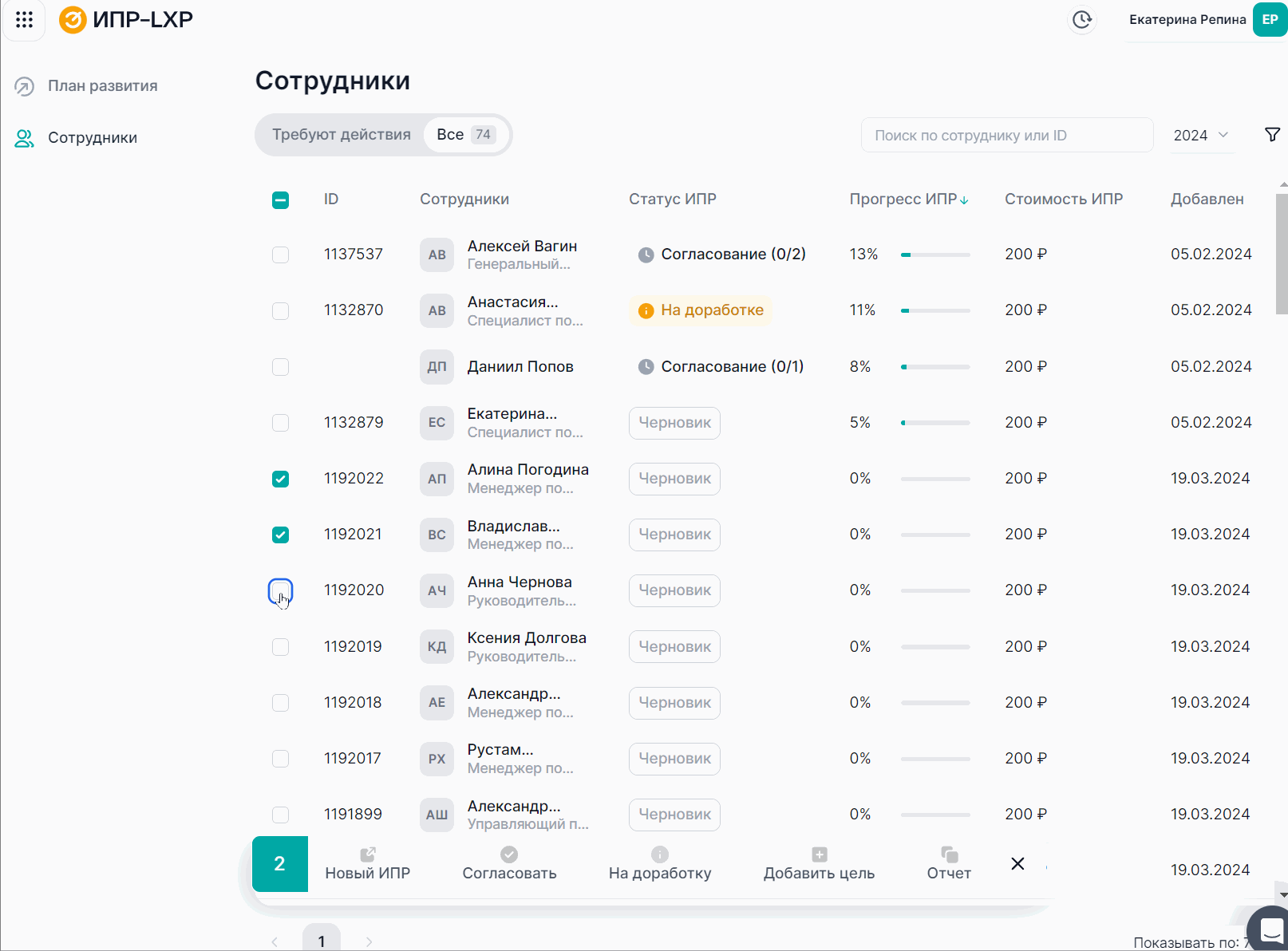
Подведение итогов - это процесс, затрагивающий качество выполнения плана развития. Любой пользователь с определенным правом может запустить подведение промежуточных или годовых итогов.
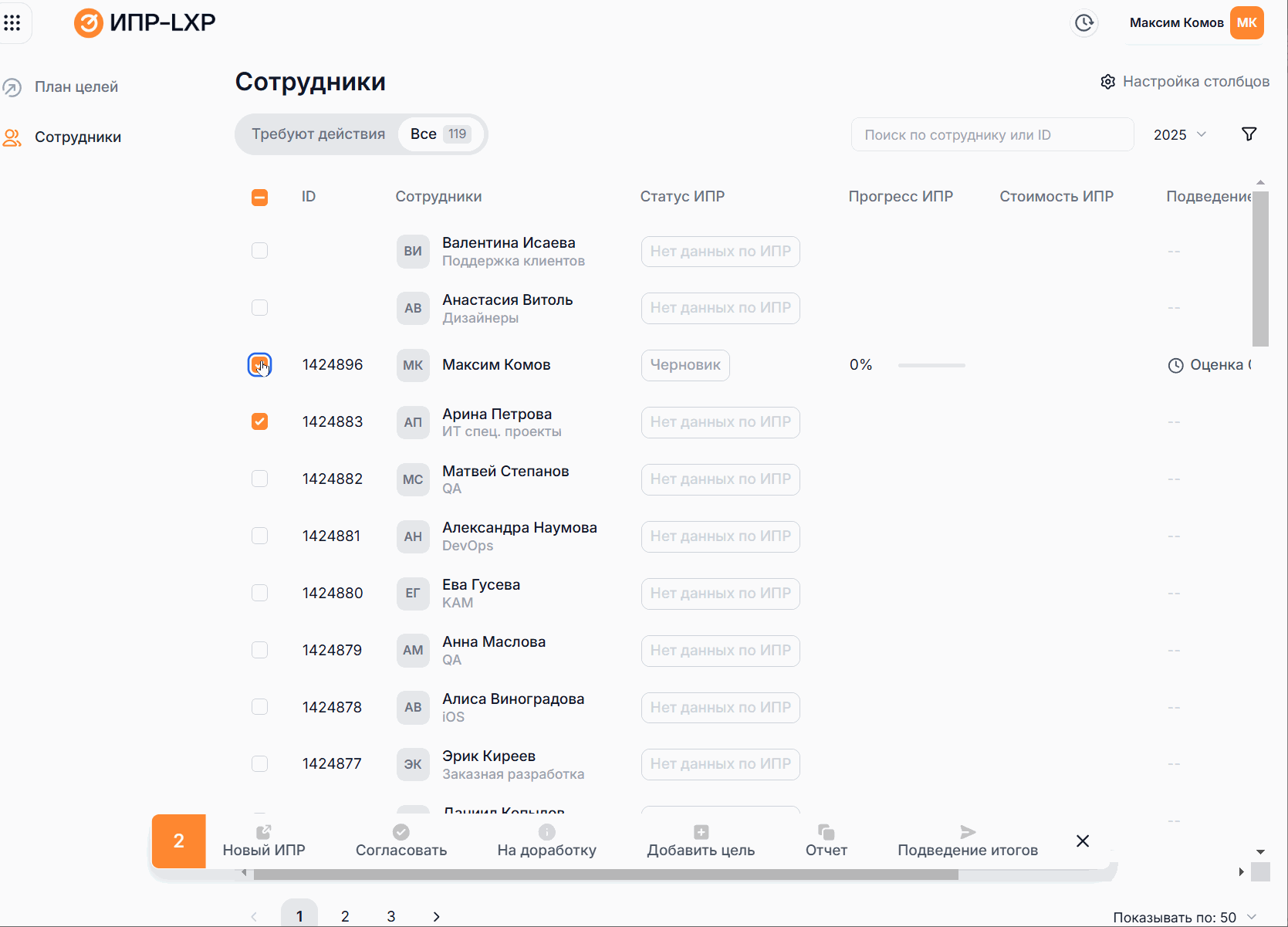
В этот процесс могут быть включены как сам сотрудник и его непосредственный руководитель, так и другие коллеги. Каждый оценивающий должен будет заполнить форму из одного или нескольких вопросов, и по итогам всех таких опросов система высчитывает среднюю оценку по 100-балльной шкале.
Процессы подведения итогов можно запускать несколько раз, в том числе и параллельно, например, когда нужно проверить, соответствует или нет сотрудник заявленным ожиданиям и насколько велик его потенциал.
В текущей реализации создание форм для опросников осуществляется силами команды «Эквио». Больше возможностей по настойке процесса, в том числе видимость и интерпретация результатов — в следующих релизах!
Что нужно сделать:
Инициировать подведение итогов можно как из списка сотрудников (и тогда можно выбрать нескольких), так и из плана развития конкретного сотрудника. Правом инициации наделяются определенные роли (настроить это можно через Поддержку).
После инициации выбирается форма опросника и далее определяется список оценивающих. Порядок оценки в текущей реализации не важен: оценка будет считаться завершенной, когда все люди из списка заполнят опрос.
Оценивающие, будучи включенными в список, получают соответствующее уведомление на почту. Планы развития, по которым нужна оценка также появляются у оценивающего в «Списке сотрудников» во вкладке «Требуют действия».
Переход к процессу оценивания в рамках отдельного ИПР доступен из специального виджета «Подведение итогов», а также из вкладки «Оценки» (в ней собраны все карточки текущих и завершенных процессов с верхнеуровневой информацией по ним: название формы, статус, дата создания, количество оценивающих, результат в баллах).
При заполнении опроса помимо ответов у оценивающего также есть возможность оставить комментарий. Редактировать и удалять оценки могут роли с определенным правом (настроить такое право можно через Поддержку).
В текущей реализации все оценки видны всем включенным в данный процесс.
Кому будет полезно:
Руководителям, которые хотят не только видеть, что все поставленные цели достигнуты, но и формализовать результаты (полугодовые или годовые) в рамках диалога о целях. Результаты также могут быть использованы для определения лучших кандидатов на замещение, повышение или вхождение в кадровый резерв.
Оценка целей
Как все устроено
Процесс оценки проводится по конкретной цели. Любой пользователь с доступом к плану развития может оценить выполнение цели, заполнив опросник определенного формата (может состоять из одного или нескольких вопросов и включать дополнительный комментарий).
Усредненная оценка по 100-балльной шкале отображается в карточке цели.
В отличие от процесса подведения итогов, данная оценка не носит обязательного характера и служит, скорее, для формализации итогов диалога о целях, как промежуточных, так и финальных.
В текущей реализации создание форм для опросников осуществляется силами команды «Эквио». Больше возможностей по настойке процесса, в том числе видимость и интерпретация результатов — в следующих релизах!
Что нужно сделать:
Чтобы оценить цель, нужно зайти в её карточку и перейти во вкладку «Оценки». Нажав на кнопку «Добавить оценку», вы должны будете заполнить опросник определенного формата (настраивается по обращении в нашу поддержку).
Добавленные вами и другими участниками процесса оценки складываются в среднюю оценку по цели. Эта оценка отображается как в карточке цели, так и в списке целей на основном экране ИПР.
При заполнении опроса помимо ответов у оценивающего также есть возможность оставить комментарий. Редактировать и удалять оценки могут роли с определенным правом (настроить такое право можно также через нашу поддержку).
В текущей реализации все оценки видны всем включенным в данный процесс. «Честные» оценки будут реализованы в следующих версиях данного функционала.
Кому будет полезно:
Руководителям, которые дают обратную связь сотрудникам как по плану развития, так и по перфомансу и адаптационным мероприятиям. Формализованная оценка может стать как основой для приёмки той или иной цели по развитию, так и влиять на бонусы по итогам достижения KPI.
Если вам не хватило информации, то дайте, пожалуйста, обратную связь по ссылке: Предложения по улучшению статей.
