Отчеты позволяют смотреть аналитику по активным пользователям (заблокированные не входят в нее) по параметрам:
Активность пользователей;
Средняя оценка по тесту программы;
Прогресс по программе обучения;
Статистика мероприятий.
Непроверенные задания.
Программы обучения.
Последние материалы.
Программы обучения, требующие внимания.
Начисление баллов по пользователям.
Начисление баллов по материалам.
Данные виджеты можно менять местами. Для этого необходимо нажать в правом верхнем углу на "Изменить порядок виджетов".
Далее мышкой выбрать виджет и перетащить. После - обязательно сохранить изменения.
Виджеты администраторам отображаются в соответствии с доступами к разделам. Например, если у администратора доступа к разделу мероприятий нет, то и виджет "Статистика мероприятий" отображаться не будет
1. Активность пользователей.
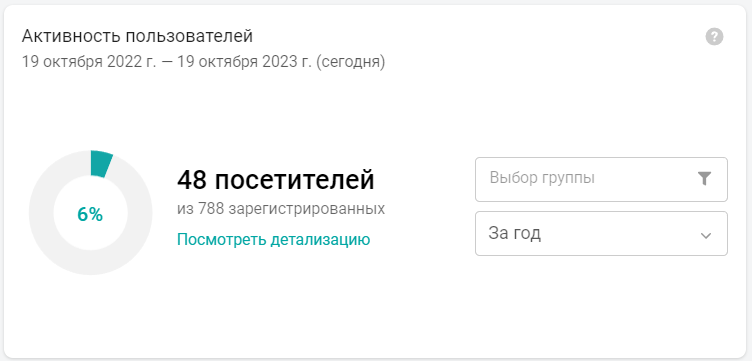
Виджет отображает процент пользователей, которые заходили на платформу за выбранный период, ко всем зарегистрированным на платформе.
Расчеты: (48*100%)/788= 6%
Есть возможность в фильтрах выбрать группы сотрудников и задать период (неделя, месяц, квартал, год, все время).
"Посмотреть детализацию" по нажатию на кнопку открывается список сотрудников и дата последней активности, которая попадает в указанный вами период. Данный список можно выгрузить нажав кнопку "Экспорт".
"Сбросить фильтры" позволяет сбросить заданные вами фильтры в данном виджете.
2. Cредняя оценка по тесту программы.
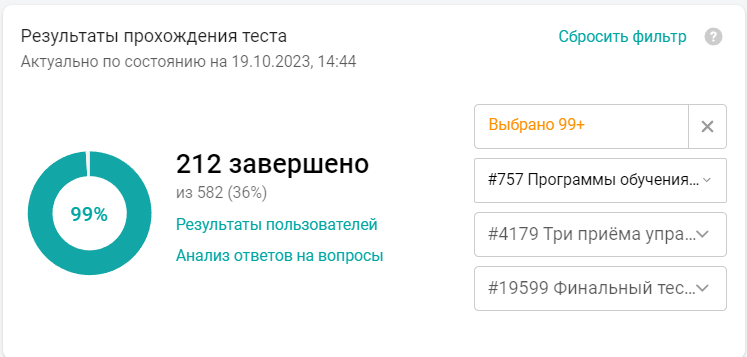
Средний результат прохождения тестов (из программ обучения) сотрудниками.
Диаграмма отображает средний результат прохождения теста от количество пользователей, успешно завершивших тест – статус «Пройден».
Тесты в статусе «На проверке» не считаются завершенными, так как по ним еще не известен результат.
Количество считается только по тем пользователям, которым в данный момент доступен тест.
То есть, если пользователь прошел тест, но потом потерял к нему доступ, в этой статистике он учитываться не будет.
Расчеты исходя из выгрузки раздела "Статистика" по данному тесту:
Тест проходили 130 пользователей из 582 (все кому доступен тест).
7 пользователей набрали 25% - не сдали (ниже порога прохождения) и в расчет средней оценки не идут.
7 пользователей набрали 50% - не сдали (ниже порога прохождения) и в расчет средней оценки не идут.
4 пользователя набрали 75% - сдали и в расчет средней оценки идут.
208 пользователей набрали 100% - сдали и в расчет средней оценки идут.
(4*75%+208*100%)/212(- кол-во пользователей сдавших тест) = получаем 99 %
Из 582 тест завершили 212
(212*100%)/582 = получаем 36%
Еще простой пример: 3 сотрудника прошли тест на 60%, 2 прошли на 100%, получаем (3*60%+2*100%)/5 = 76%.
Фильтры:
По группам
По разделам
По программам
По тестам.
Фильтры по разделам, программам и тестам связаны друг с другом. Если в фильтре по разделам что-то выбрано, то в фильтре по программам будут отображаться только программы из этого раздела. Аналогичная связь между фильтром по программам и фильтру по тестам.
Если поменять значение в фильтре по разделу, фильтры по программам и тестам сбросятся. Аналогично, если поменять значение в фильтре по программам, то фильтр по тестам сбросится.
«Результаты пользователей» – переход в детали отчета,
«Анализ ответов на вопросы» – переход в отчет со списком вопросов выбранного теста.
Отчеты можно выгрузить нажав "Экспорт".
3. Средний результат по программам.
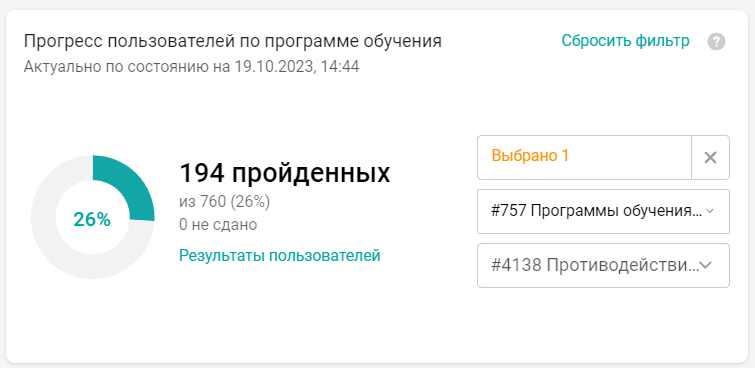
Виджет отображает средний результат прохождения выбранной программы.
Расчеты:
Исходя из выгрузки раздела "Статистика" по данной программе:
Программу прошли (статус пройден) 194 пользователей из 760 (все кому доступна программа).
(194*100%)/760 = получаем 26% (с округлением)
5 пользователей набрали 90% - статус "в процессе" (порог в 100% не достигнут) расчет средней оценки идут.
194 пользователя набрали 100% - сдали и в расчет средней оценки идут.
561 пользователя не начинали и в расчет средней оценки идут.
(5*90%+194*100%+561*0%)/760(- кол-во пользователей) = получаем 26% (с округлением)
Еще один простой пример: 2 сотрудника прошли программу на 60%, 1 сотрудник прошел на 100%, 2 сотрудника не начали. Тогда: (2*60%+1*100%+2*0%)/5 = 44%»,
Область диаграммы (пока админ не выбрал что-то в фильтре по программе, отображается подсказка о необходимости выбрать программу):
Количество пользователей, которым назначена данная программа (зависит от доступа администратора и фильтра по группам).
Количество пользователей, которым назначена данная программа, имеющие статус «Не сдан» (зависит от доступа администратора и фильтра по группам).
Количество пользователей, которым назначена данная программа, имеющие статус «Пройден» (зависит от доступа администратора и фильтра по группам).
Средний прогресс по программе в процентах отображается на диаграмме.
«Результаты пользователей» – переход в детали отчета.
При просмотре деталей в админ панели не выводятся пользователи, которым эта программа обучения назначена, но к её изучению они ещё не приступили. При этом в файле отчета такие пользователи присутствуют.
Также в деталях (в админ панели) есть возможность кликнуть на пользователя и просмотреть какие материалы из программы он изучил.
В отчете по пользователям, отображается список пользователей и их прогресс по данной программе.
Отчет можно выгрузить нажав "Экспорт".
Фильтры:
По группам
По разделам
По названию программы.
Фильтры по разделам и программам связаны друг с другом. Если в фильтре по разделам что-то выбрано, то в фильтре по программам будут отображаться только программы из этого раздела.
Если поменять значение в фильтре по разделу, фильтр по программам сбросится.
4. Статистика мероприятий.
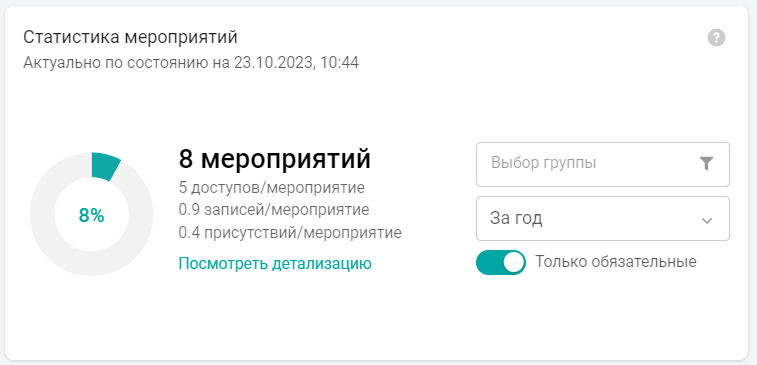
Виджет "Средняя посещаемость мероприятий" показывает мероприятия за период, их посещаемость и статусы.
Расчеты:
Нажимаем "Посмотреть детализацию".
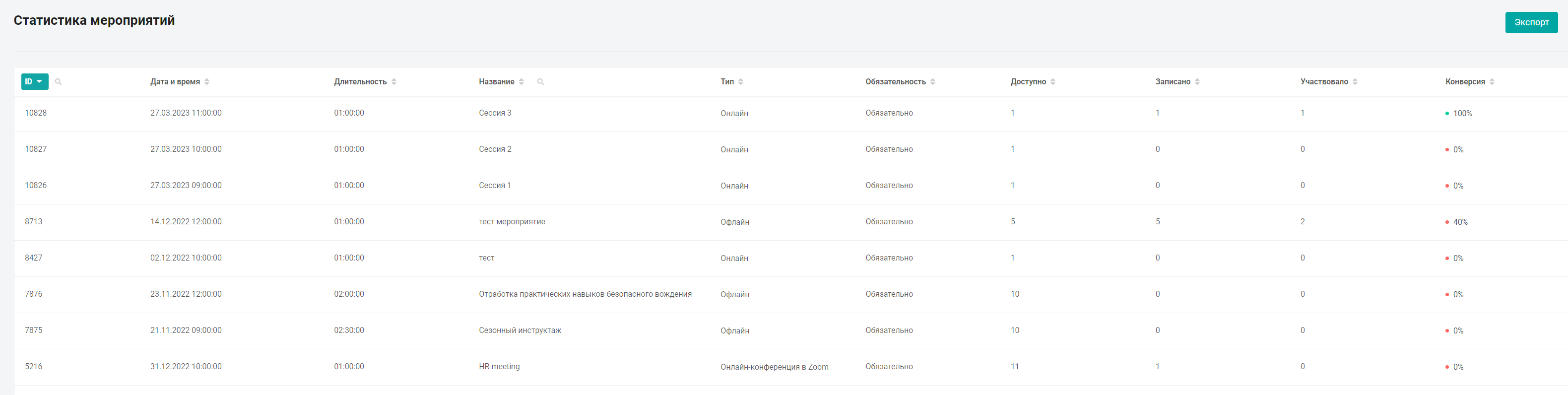
Отображаются 8 мероприятий у которых:
Доступ - в сумме открыты они были для 40 пользователей.
Участвовало - в сумме всего 3 пользователя.
Записано - в сумме всего 7 пользователей.
Конверсия от присутствующих на мероприятии к тем, кому оно доступно: (3 учувствовали*100%)/40 доступно = получаем 8% (с округлением).
Среднее количество пользователей, которым доступно мероприятие: всего доступ имеют пользователи 40/8 количество мероприятий = 5.
Среднее количество пользователей записанных на мероприятие: всего пользователей, которые записаны 7/8 количество мероприятий = 0,9 ( с округлением).
Среднее количество пользователей присутствовавших на мероприятии: всего пользователей, которые учувствовали 3/8 количество мероприятий = 0,4 ( с округлением).
Непрошедшие мероприятия в расчете не участвуют. В информационном блоке виджета указано среднее количество доступов/записей/присутствий в пересчете на одно мероприятие.
Есть возможность в фильтрах выбрать группы сотрудников и задать период (неделя, месяц, квартал, год).
«Посмотреть детализацию» – переход в детали отчета. Если в деталях кликнуть на мероприятие в списке, то вы перейдете к нему.
Отчет можно выгрузить нажав "Экспорт".
«Только обязательные» включен по умолчанию, при необходимости можно отключить.
5. Непроверенные задания.
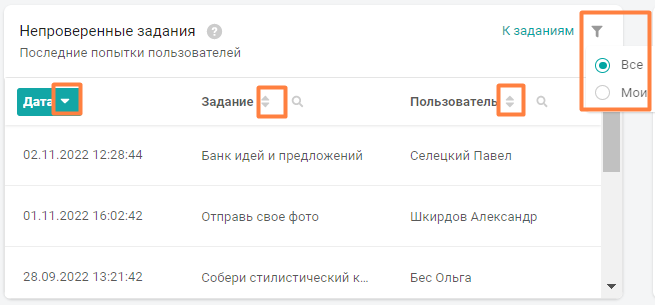
Виджет отображает последние отправленные задания пользователей, которые администратор еще не проверил.
Фильтры:
Все - отображает все доступные на проверку задания.
Мои - функционал данного фильтра находится в разработке. Будет отображать все доступные на проверку задания, где администратор является проверяющим.
Сортировка данных:
1) Сортировка по датам - по убыванию (от новых к старым).
Есть возможность сортировать наоборот (нажав на стрелочку) - от старых к новым.
2) Задания - по нажатию на стрелочку сортирует по алфавиту.
3) Пользователь - по нажатию на стрелочку сортирует по алфавиту.
По нажатию на строчку из виджета осуществляется переход к выбранному заданию, на лист "Проверка".
По нажатию на кнопку "К заданиям" осуществляется переход ко всем заданиям.
Также можно осуществлять поиск, по нажатию на лупу.

6. Программы обучения.
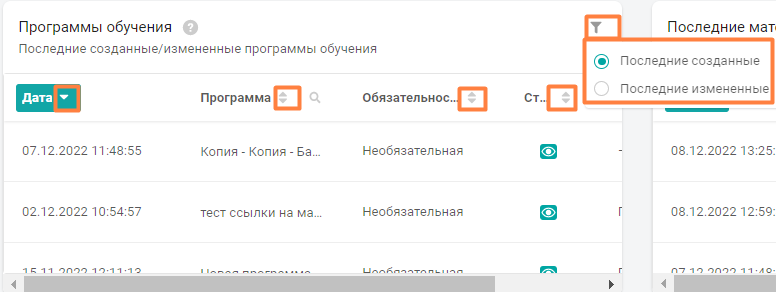
Виджет отображает 8 последних программ обучения.
В зависимости от переключателя "Фильтр" в список выводятся последние добавленные или измененные программы.
Программы отображаются вне зависимости от названия модуля и наличия дополнительных модулей.
Фильтры:
Последние созданные - 8 последних созданных программ.
Последние измененные - 8 последних измененных программ.
Сортировка данных:
1) Сортировка по датам - по убыванию (от новых к старым). Есть возможность сортировать наоборот (нажав на стрелочку) - от старых к новым.
2) Программа - по нажатию на стрелочку сортирует по алфавиту.
3) Сортировка по обязательности и не обязательности.
4) Статус - сортирует по алфавиту (активный, скрытый)
5) Раздел - сортирует по алфавиту.
Также можно осуществлять поиск, по нажатию на лупу.

При нажатии на строчку с данными - осуществляется переход на выбранную программу обучения.
7. Последние материалы.
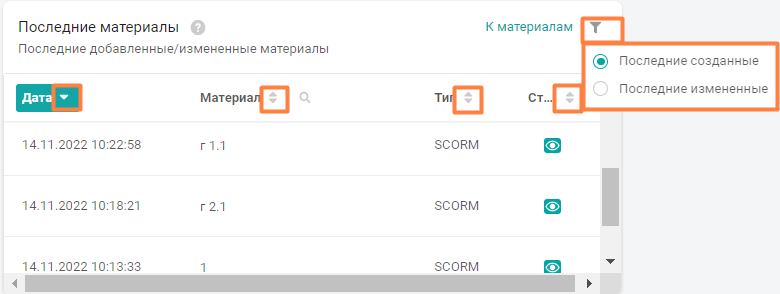
Виджет отображает 8 последних материалов из раздела "Материалы"
В зависимости от переключателя "Фильтр" в список выводятся последние добавленные или измененные материалы.
Фильтры:
Последние созданные - 8 последних созданных материалов.
Последние измененные - 8 последних измененных материалов.
Сортировка данных:
1) Сортировка по датам - по убыванию (от новых к старым). Есть возможность сортировать наоборот (нажав на стрелочку) - от старых к новым.
2) Материал - по нажатию на стрелочку сортирует по алфавиту.
3) Тип - отображается тип материала
4) Статус - сортирует по алфавиту (активный, скрытый)
Также можно осуществлять поиск, по нажатию на лупу.

Для перехода к материалу выберите мышью строку списка.
Для перехода ко всем материалам в раздел нажмите кнопку "К материалам".
8. Программы обучения, требующие внимания.
Данный виджет обращает наше внимание на программы, в которых появились новые ответы на открытые вопросы или комментарии.
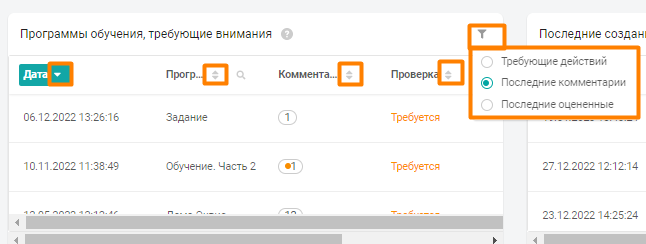
Фильтры:
С релиза 12.3:
Требующие действий - 32 последних программ, содержащих непроверенные открытые вопросы (сортировка по дате отправки на проверку).
Последние комментарии - 32 программы, в которые есть непрочитанные комментарии.
Последние оцененные. Последние оценки и отзывы - 32 программы, в которые в последнее время были добавлены оценки (сортировка по дате оценки).
Все - при его выборе отображаются 32 программы, которые подходят хотя бы под один из критериев: 1) Есть непрочитанные комментарии. 2) Есть непроверенный тесты с открытыми вопросами. 3) Есть оценка.
Список программ для каждого администратора формируется в соответствии его ролью (доступ).
Сортировка данных:
1) Сортировка по датам - по убыванию (от новых к старым). Есть возможность сортировать наоборот (нажав на стрелочку) - от старых к новым.
Дата соответствует тому типу события, которое выбрано в фильтре.
2) Программа - по нажатию на стрелочку сортирует по алфавиту.
3) Комментарии - сортирует по убыванию/возрастанию. Не просмотренные администратором комментарии помечены оранжевой точкой.
4) Проверка - сортирует по алфавиту.
5) Оценки - сортирует по убыванию/возрастанию.
6) Раздел - сортирует по алфавиту.
9. Начисление баллов по пользователям.
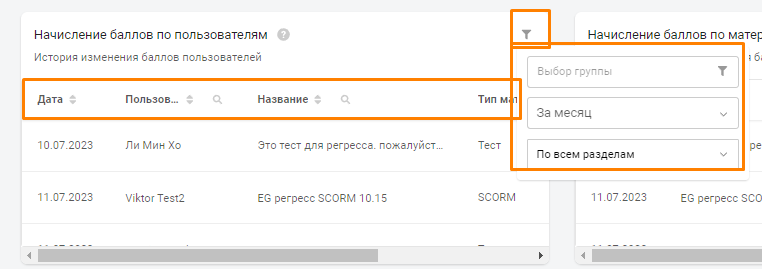
В виджете отображается максимум 100 последних операций по начислениям или списанию баллов у пользователей, согласно текущим фильтрам.
Фильтры:
По группам пользователей
По датам (за неделю, за месяц-по умолчанию, за квартал, за год).
По типам сущностей (по всем -по умолчанию, программа обучения, задание, мероприятие, видео, документ, лонгрид, PDF, тест, скорм).
Сортировка данных:
1) Дата (сортировка) по убыванию (от новых к старым) и наоборот по возрастанию (нажав на стрелочку) - от старых к новым.
2) Имя пользователя (сортировка/поиск) - сортирует по алфавиту
3) Название материала (сортировка/поиск)- сортирует по алфавиту
4) Тип материала (сортировка/поиск)- сортирует по алфавиту
5) Баллов за материал (сортировка)- сортирует по убыванию/возрастанию.
6) Всего баллов получено (сортировка)- сортирует по убыванию/возрастанию.

Также можно осуществлять поиск, по нажатию на лупу.
При клике на строчку в отчете попадаем на детализацию по пользователю и открывается история начисления баллов пользователя по материалам.
10. Начисление баллов по материалам.
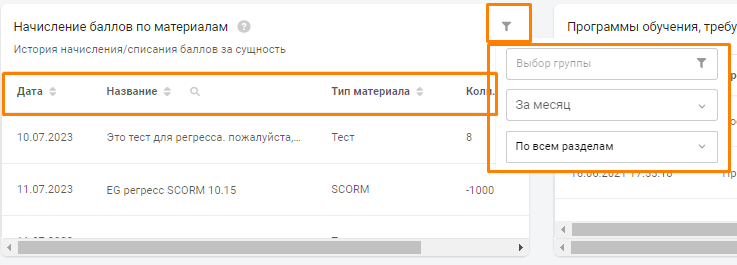
В виджете отображается максимум 100 последних операций по начислениям или списанию баллов в материалах, согласно текущим фильтрам.
Фильтры:
По группам пользователей
По датам (за неделю, за месяц-по умолчанию, за квартал, за год).
По типам сущностей (по всем -по умолчанию, программа обучения, задание, мероприятие, видео, документ, лонгрид, PDF, тест, скорм).
Сортировка данных:
1) Дата (сортировка) по убыванию (от новых к старым) и наоборот по возрастанию (нажав на стрелочку) - от старых к новым.
2) Название материала (сортировка/поиск)- сортирует по алфавиту
3) Тип материала (сортировка/поиск)- сортирует по алфавиту
4) Баллов за материал (сортировка)- сортирует по убыванию/возрастанию.
5) Всего баллов получено (сортировка)- сортирует по убыванию/возрастанию.
Также можно осуществлять поиск, по нажатию на лупу.
При клике на строчку в отчете попадаем на детализацию по материалу и открывается история начисления баллов пользователям по конкретному материалу.
Если вам не хватило информации, то дайте, пожалуйста, обратную связь по ссылке: Предложения по улучшению статей.
