Автоназначение необходимо, если в компании включена функция регистрации пользователя самостоятельно.
В таком случае администратор платформы загружает таблицу, где прописаны обозначения кодовых слов и напротив каждого перечислены группы, в которые пользователь попадет, если введет это слово.
При регистрации пользователь вводит "кодовое слово".
Это может быть код точки, в которой он работает, или иные значения.
И после ввода, если такое кодовое слово администратор загружал, то пользователь будет находиться в тех группах, что предназначены для этого кодового слова.
Если такого кодового слова нет - значит наш пользователь будет в группах, которые администратор заранее в настройках пометил как "группа по умолчанию для регистрации".
Опция подключается по запросу в Поддержку.
1. Для добавления вопроса анкеты
Пользователи > Анкета > Наименование вопроса > и обязательно значения, которые пользователи будут вводить (ваш список кодов). Также можно добавить подсказку для пользователей, пример на скриншоте.
Вопросов анкеты может быть несколько (кнопка добавить в правом верхнем углу).
Вопрос с кодовом словом 1.
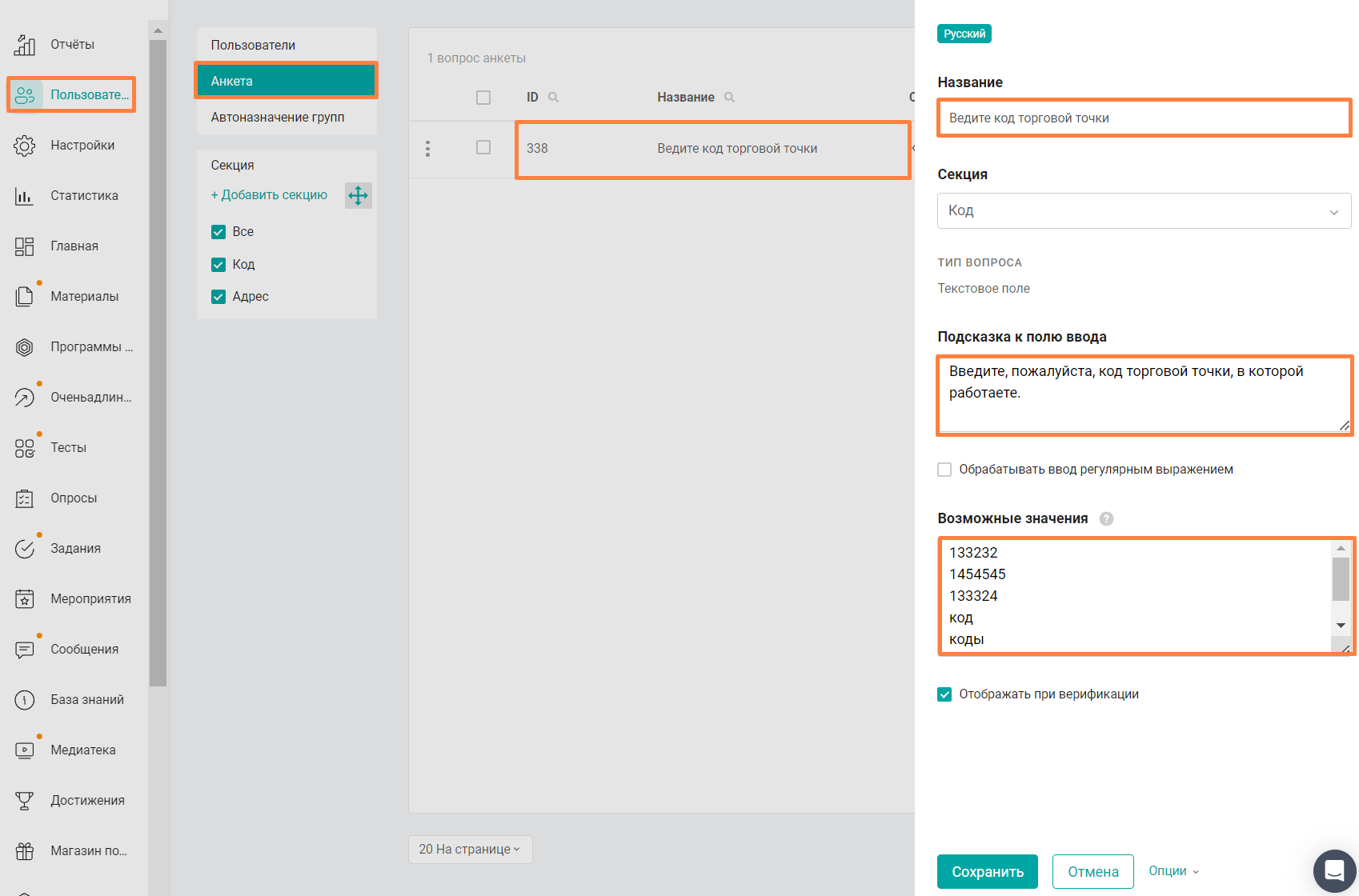
2. Назначение групп для кодов
Пользователи > Автоназначение групп > Если соответствия для кодов уже загружали, то они отобразятся. Если нет, то таблица будет пустая.
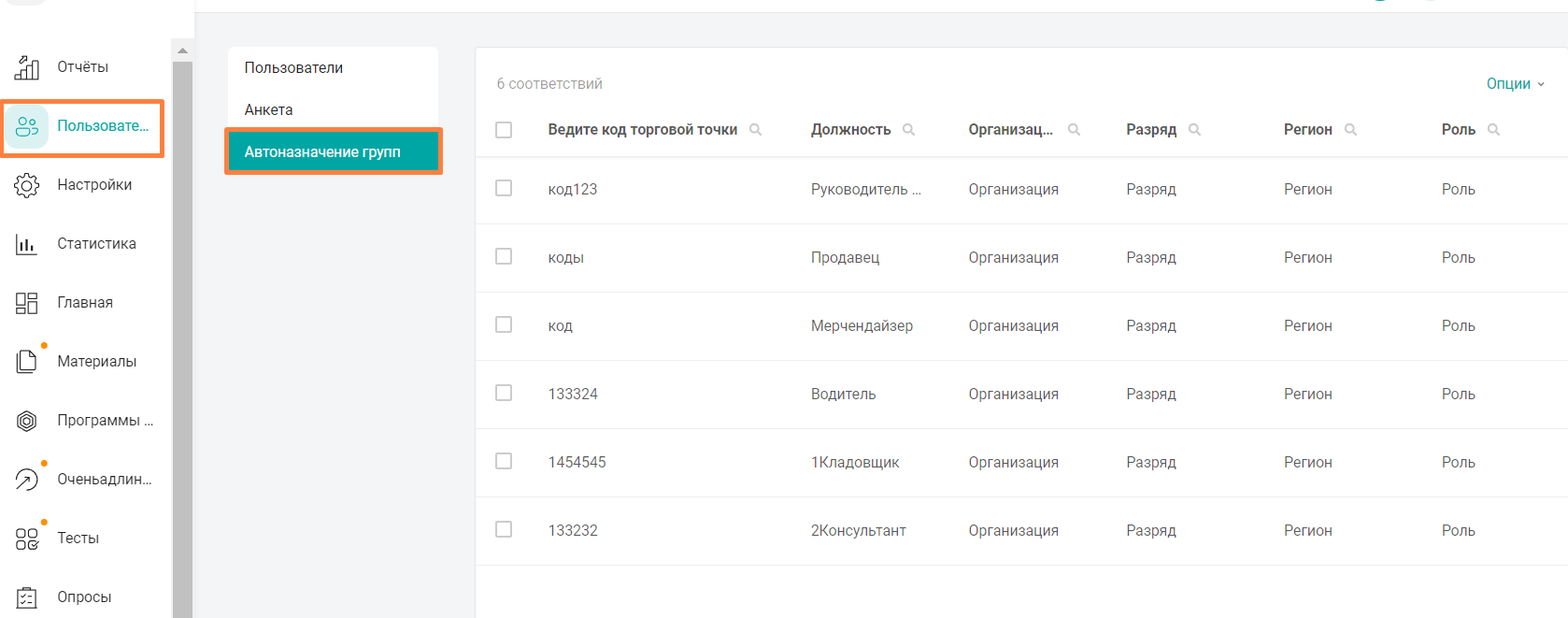
Для загрузки соответствий:
Шаг №1 Скачайте файл импорта и заполните таблицу.
Выберите в меню Опции > Импорт > скачайте шаблон "Template.csv".

Импортируемый файл (*csv) должен содержать поле анкеты, данные групп и/или email руководителя.
Файл должен быть кодировки UTF-8 с разделителем ";"
Рекомендуем открывать такой файл через Libre Office. Если открыли файл в Excel, то нужно скачать новый файл импорта, чтобы открыть его в Libre Office.
Как открыть файл через Libre Office:
Откройте папку с данным файлов > Правой кнопкой мышки > открыть с помощью Libre Office.
Настройки в Libre Office для открытия файла должны соответствовать данным на скрине:
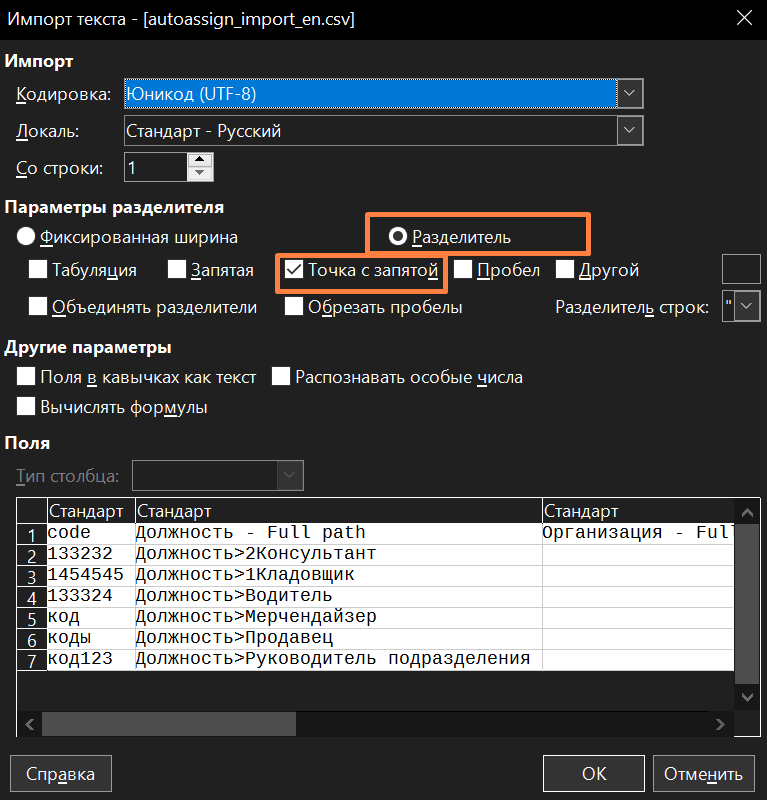
После открытия - заполните соответствия групп для кодов.
Данные по группам вносятся через полный путь к самой группе (копировать его в разделе "Настройки" - напротив необходимой группы). При копировании данных в конце текста могут быть пробелы. Их необходимо убирать.
Указывать значения можно для:
1) Каждой корневой группы.
2) Только несколько корневых, но тогда пустые ячейки (корневые), которым вы не указали значения будут подтягивать группы помеченные в "Настройках"- Группы по умолчанию для регистрирующихся пользователей.
Группы по умолчанию для регистрирующихся пользователей администратор может менять самостоятельно.
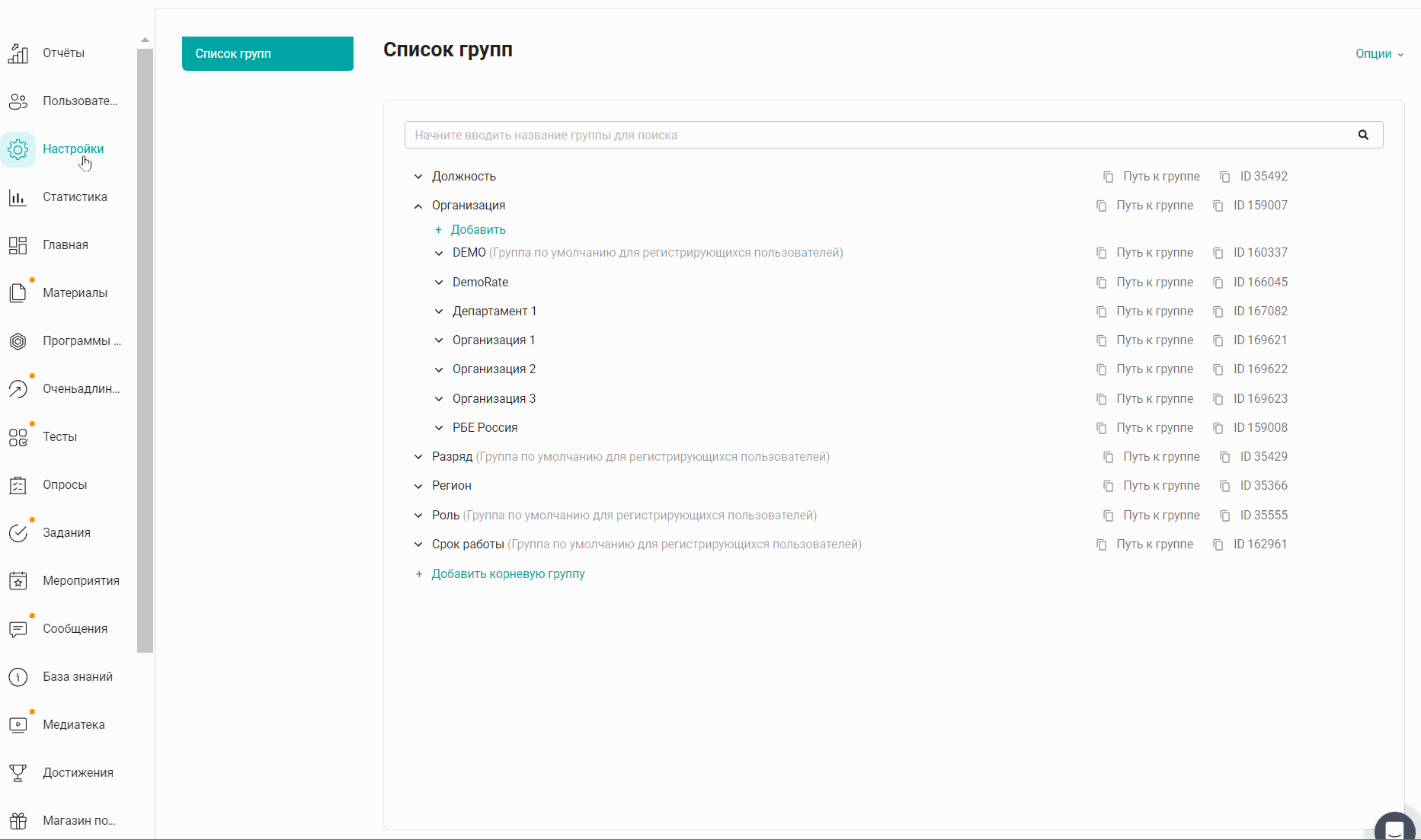
В столбце "Chief Email" заполняется значение электронной почты руководителя. Всем соответствующим сотрудникам, после импорта файла соответствий, назначается данный руководитель (в карточке пользователя в поле Руководитель автоматически установится указанный почтовый ящик и таким образом сформируется команда по анкетным данным). Если в таблице не указан e-mail, то для пользователей почта руководителя не изменяется.
В файле автоназначения, в поле "Chief Email" можно задать любой e-mail адрес валидного формата, вне зависимости от того, есть ли в системе пользователи с такой почтой или нет.
Шаг № 2 Загружаем подготовленный файл.
Перед загрузкой файла убедитесь, что добавили новые коды в соответствия в вопрос анкеты.
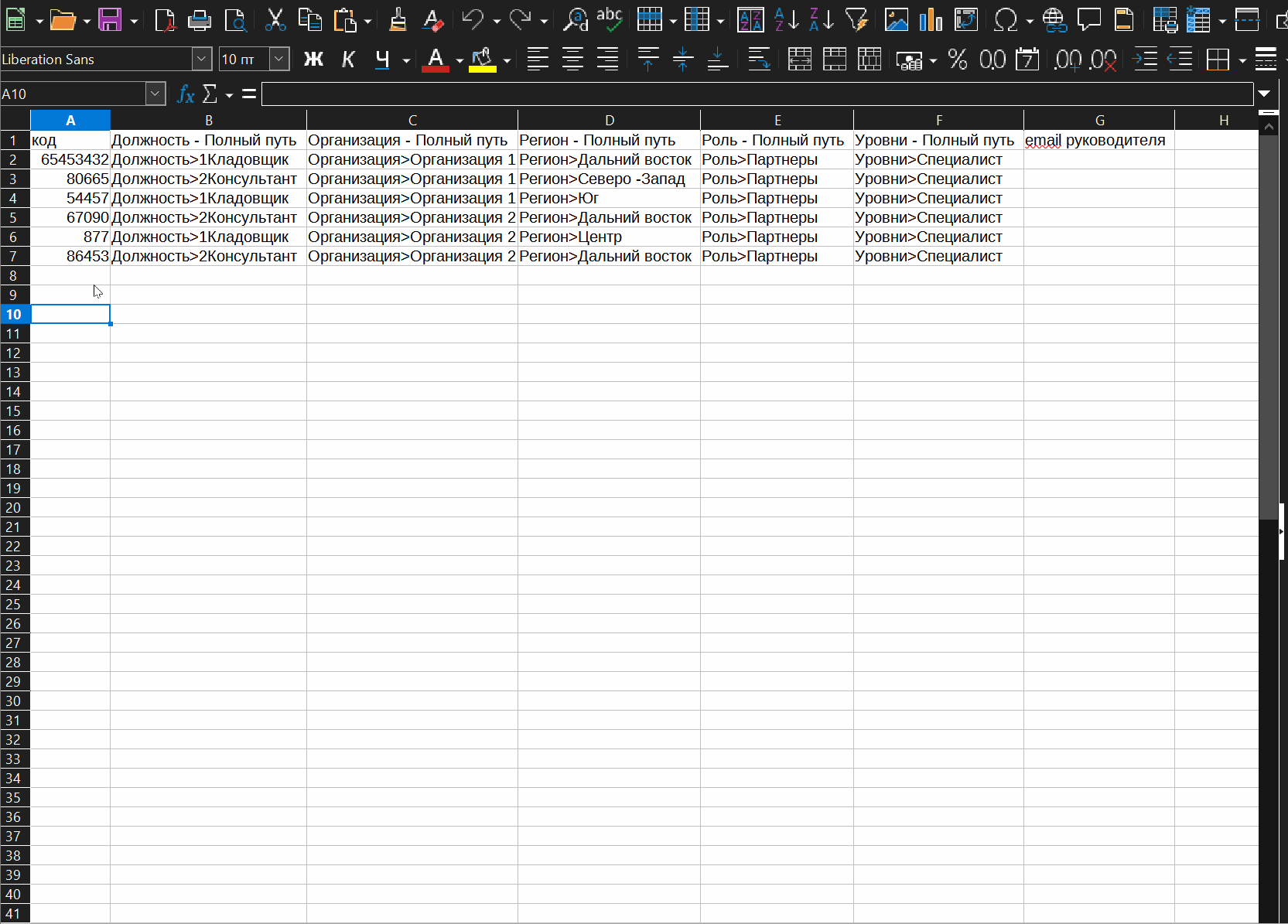
"Выберите файл" и загрузите подготовленный файл для импорта > кнопка "Продолжить".
Вы можете изменить либо удалить загруженный файл нажатием на соответствующие кнопки "Изменить / Удалить"

После загрузки файла таблицы соответствия и нажатия на кнопку импорта, могут возникнуть некоторые ситуации, когда отображается предупреждение и администратор должен решить, продолжать ли импорт:
Если в таблице соответствия имеются какие-то значения, отсутствующее в загруженном файле (например, некоторые анкетные данные уже не существуют), администратору отображается их список, и доступно 2 опции на выбор - оставить ли соответствующие строки в таблице соответствия без изменений "Не удалять значения", либо же очистить их "Удалить значения".
При выборе опции "Не удалять значения" уже существующие строки останутся без изменений, а новые добавятся в список соответствий.
При выборе опции "Удалить значения", в окне импорта таблицы соответствий, под данной опцией появляется выпадающий список, позволяющий:
"Указать новые группы вручную" - переместить всех пользователей в группы, которые выберет админ,
"Определить в группы по умолчанию" - установить группы по умолчанию в качестве значения всех групп для данной строки,
"Оставить пользователей в текущих группах" - не менять значения групп пользователей.
При выборе опции "Указать новые группы вручную" предоставляется выбор групп, в которые необходимо переместить, соответствующих пользователей.
При выборе опции "Оставить пользователей в текущих группах" во всех дропдаунах будет отображаться значение "Оставить без изменений". При замене какого-либо значения групп, текущая опция автоматически поменяется на "Указать новые группы вручную".
При удалении выбранного значения группы, в ячейке снова отобразиться значение "Оставить без изменений".
Если в ходе импорта создаются новые группы, еще не существующие в компании, то в окне импорта в соответствующей строке указывается тип и название группы, еще не существующей в системе. Если при этом администратор продолжил импорт, нажав кнопку "Продолжить", то отсутствующие группы будут созданы.
В ходе изменения групп пользователей, в админ панели у данной компании запрещены ряд операций (список ниже), при попытке совершения которых отображается ошибка:
Удаление групп,
Редактирование названия групп,
Изменение групп пользователей (Только при редактировании пользователей. Создание новых пользователей происходит без ошибок),
Редактирование настроек групп в суперадминпанели в настройках компании.
По нажатию на кнопку Импорт начнется импорт таблицы соответствия в фоновом режиме. Запущенный процесс, вы можете посмотреть в окне всех процессов.
Галочка напротив процесса указывает о его завершении. Импортируемые данные появятся в списке соответствий.
Экспорт соответствий
Вы можете экспортировать данные из таблицы соответствия.

Выберите в меню Опции кнопку Экспорт.
Вы можете экспортировать все имеющиеся данные, либо выбрать конкретные.
Снимите галочки с полей, информацию по которым вы не хотите экспортировать или же оставьте все выбранное.
Нажмите кнопку Экспорт. Файл экспорта загрузится вам на компьютер.
Ошибки. Система не начнет экспорт и выдаст предупреждение в случае, если не выбрано ни одно поле.
Удаление соответствий

Вы можете удалить соответствия из списка соответствий.
Поставьте галочку напротив соответствий, которые необходимо удалить.
Нажмите в меню Действия, над списком соответствий, кнопку Удалить, и в окне подтверждения выберите Готово.
Если вам не хватило информации, то дайте, пожалуйста, обратную связь по ссылке: Предложения по улучшению статей.
